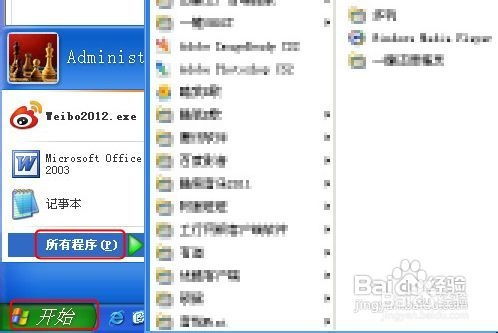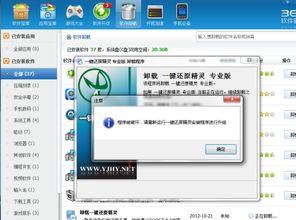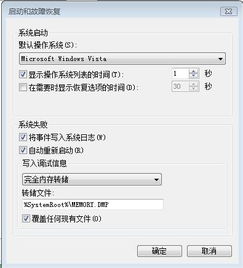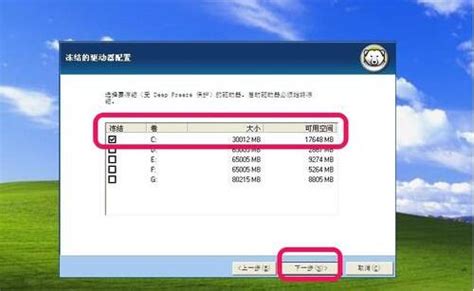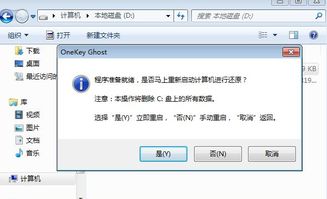一键还原精灵的卸载与系统备份还原全攻略

在日常使用电脑的过程中,系统崩溃、病毒感染或误操作等问题时常困扰着我们。为了应对这些突发情况,许多用户选择安装一键还原精灵这类软件,以便在需要时快速恢复系统到某个稳定的状态。然而,随着时间的推移,我们可能不再需要这类软件,或者想要更换其他的备份还原工具。这时,了解如何正确卸载一键还原精灵以及如何进行系统的备份和还原就显得尤为重要。
一、卸载一键还原精灵
卸载一键还原精灵的过程相对简单,但需要注意一些细节,以确保卸载彻底且不会对系统造成损害。
1. 通过控制面板卸载
大多数软件都可以通过Windows的控制面板进行卸载。以下是具体步骤:
打开控制面板:点击“开始”菜单,选择“控制面板”。
进入程序和功能:在控制面板中,找到并点击“程序和功能”或“卸载程序”。
选择一键还原精灵:在程序列表中,找到“一键还原精灵”并选中。
卸载软件:点击上方的“卸载”按钮,按照提示完成卸载过程。
2. 使用一键还原精灵自带的卸载程序
有些版本的一键还原精灵可能提供了自带的卸载程序,这通常可以在软件的安装目录或开始菜单中找到。
找到卸载程序:浏览一键还原精灵的安装目录或开始菜单,寻找名为“卸载”或“Uninstall”的快捷方式或可执行文件。
运行卸载程序:双击卸载程序,按照提示完成卸载。
3. 清理残留文件
卸载完成后,建议检查系统并清理可能残留的文件和注册表项,以确保卸载彻底。
检查安装目录:前往一键还原精灵的安装目录,确认是否还有残留的文件或文件夹,并将其删除。
清理注册表:使用注册表清理工具(如CCleaner)扫描并清理与一键还原精灵相关的注册表项。注意,在手动编辑注册表时要格外小心,以免误删重要项导致系统问题。
二、备份系统
在卸载一键还原精灵之前或之后,了解如何手动备份系统同样重要。这样,即使在没有一键还原精灵的情况下,我们也能快速恢复系统。
1. 使用Windows内置工具备份系统
Windows提供了内置的备份和还原工具,可以帮助我们创建系统映像。
打开备份和还原:点击“开始”菜单,搜索并打开“备份和还原(Windows 7)”或“备份设置(Windows 10/11)”。
创建系统映像:在备份和还原窗口中,选择“创建系统映像”。
选择备份位置:选择将系统映像保存在硬盘、DVD或网络位置。建议将备份保存在外部硬盘或网络驱动器上,以防系统故障时无法访问。
等待备份完成:按照提示选择要备份的驱动器,然后点击“下一步”开始备份过程。备份可能需要一些时间,具体取决于系统的大小和备份位置的速度。
2. 使用第三方备份工具
除了Windows内置工具外,还有许多第三方备份工具可供选择,如EaseUS Todo Backup、Acronis True Image等。这些工具通常提供了更多的备份选项和更灵活的恢复方式。
下载并安装工具:从官方网站下载并安装所选的备份工具。
创建备份计划:打开工具,按照提示创建备份计划,包括选择要备份的驱动器、设置备份频率和备份位置等。
执行备份:根据计划或手动执行备份,确保系统数据得到妥善保存。
三、还原系统
当系统出现问题或需要恢复到某个备份状态时,了解如何还原系统同样至关重要。
1. 使用Windows内置工具还原系统
如果之前使用Windows内置工具创建了系统映像,那么可以通过以下步骤还原系统:
启动恢复环境:在启动时按下相应的键(如F8、Shift+F8或Esc)进入Windows恢复环境。如果无法进入,可能需要使用Windows安装介质启动电脑。
选择“修复计算机”:在Windows安装界面中,选择“修复计算机”。
选择“系统映像恢复”:在高级选项菜单中,选择“系统映像恢复”。
选择备份:按照提示选择之前创建的系统映像备份。
选择要恢复的驱动器:选择要恢复的驱动器,并确保该驱动器上的所有数据都已备份(因为恢复过程将覆盖该驱动器上的所有数据)。
开始恢复:点击“下一步”开始恢复过程。恢复可能需要一些时间,具体取决于备份的大小和系统的速度。
2. 使用第三方备份工具还原系统
如果使用第三方备份工具创建了备份,那么可以通过以下步骤还原系统:
启动备份工具:打开之前安装的备份工具。
选择恢复选项:在工具界面中,找到
-
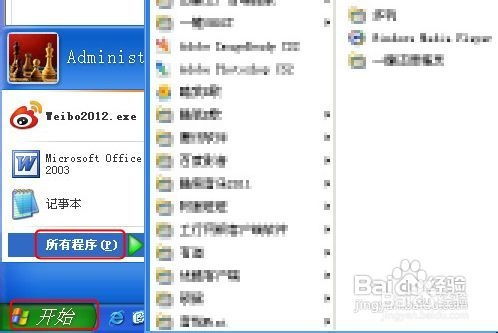 如何有效卸载还原精灵软件资讯攻略11-08
如何有效卸载还原精灵软件资讯攻略11-08 -
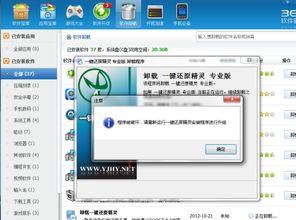 如何轻松卸载还原精灵?资讯攻略12-04
如何轻松卸载还原精灵?资讯攻略12-04 -
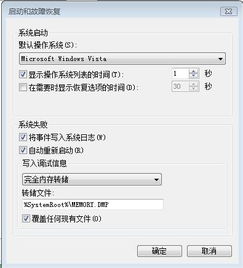 如何卸载还原精灵软件?资讯攻略11-05
如何卸载还原精灵软件?资讯攻略11-05 -
 如何卸载冰点还原精灵资讯攻略11-30
如何卸载冰点还原精灵资讯攻略11-30 -
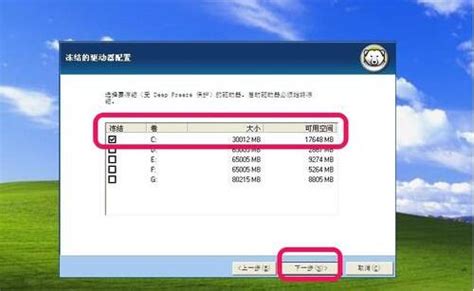 如何使用还原精灵进行系统还原资讯攻略11-23
如何使用还原精灵进行系统还原资讯攻略11-23 -
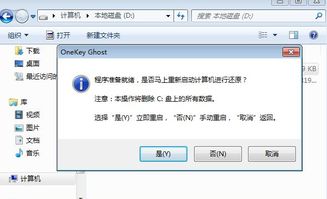 台式电脑一键还原:轻松恢复系统,尽在掌握!资讯攻略12-09
台式电脑一键还原:轻松恢复系统,尽在掌握!资讯攻略12-09