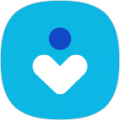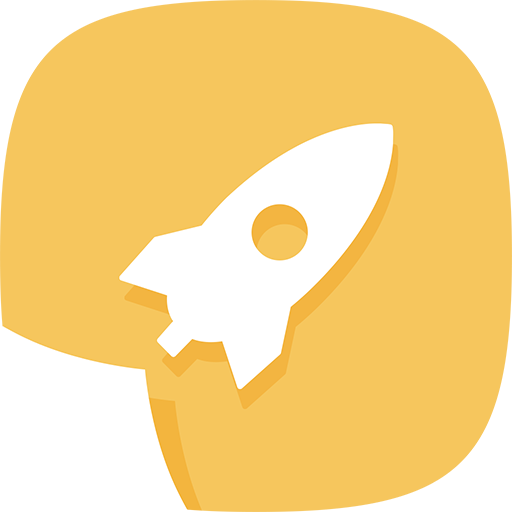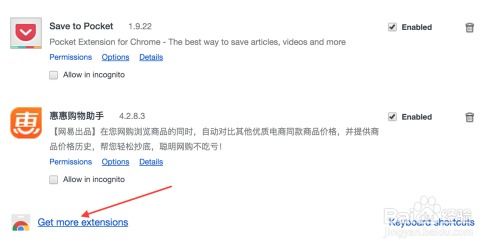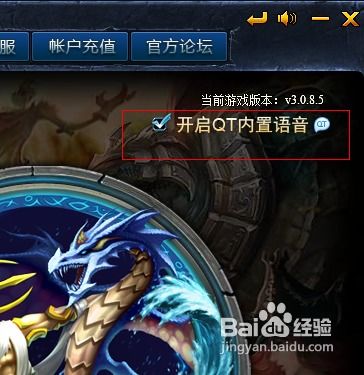掌握Samsung Galaxy S8 SM-G9550(7.0):高效使用内置字典技巧
Samsung Galaxy S8 SM-G9550(7.0)如何使用字典

Samsung Galaxy S8 SM-G9550(7.0)作为一款功能强大的智能手机,不仅具备出色的硬件配置,还内置了许多实用的软件功能,其中字典功能便是其一大亮点。通过这一功能,用户可以轻松查询并理解不熟悉的单词或短语,提高阅读和学习效率。下面,我们就来详细介绍一下如何在Samsung Galaxy S8 SM-G9550(7.0)上使用字典功能。
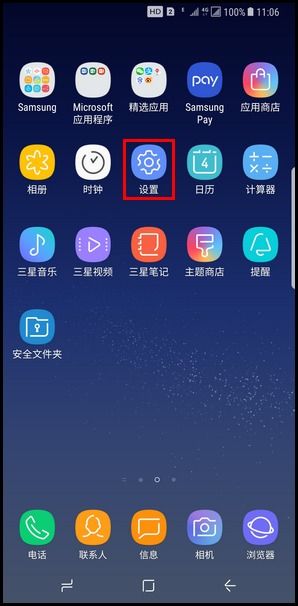
一、准备工作
在使用字典功能之前,请确保您的Samsung Galaxy S8 SM-G9550(7.0)已经连接至互联网,因为初次使用时需要下载字典数据包。此外,由于该功能为机器自带功能,其他第三方软件可能会有不兼容的情况,因此建议使用手机自带的浏览器和应用程序进行操作。

二、使用步骤
1. 进入信息或文本界面
首先,在主屏幕上点击【信息】图标,进入短信界面。您也可以在其他文本编辑界面中使用字典功能,如备忘录、浏览器等。

2. 选择需要查询的文本
在短信或文本编辑界面中,找到并长按需要查询的单词或短语。此时,手机会选中该文本,并弹出相关的操作选项。
3. 打开字典功能
在选中的文本上,点击弹出的选项中的【字典】图标。如果是初次使用字典功能,系统会提示您下载字典数据包。
4. 下载字典数据包
初次使用时,点击【转移至管理字典】,系统会引导您下载所需的字典数据包。以翻译英文为例,您可以下载【简体中文至英语】的字典数据包。下载过程中,请保持手机连接至互联网。下载完成后,您可以在“我的字典”下方看到已安装的词典名称。
5. 查询单词或短语
下载完字典数据包后,再次选中需要查询的文本,并点击【字典】图标。此时,系统会根据您选中的文本进行翻译或解释,并显示相应的结果。以英文翻译为例,字典会将选中的中文单词翻译成英文,并显示在屏幕上。
6. 查看翻译结果
在翻译结果界面,您可以查看单词或短语的翻译、词性、发音等信息。如果需要查看更多相关信息,可以点击【搜索网络】图标,系统会联网搜索并显示相关的网页结果。
7. 全屏查看和退出
为了方便查看翻译结果,您可以点击屏幕上的【全屏键】,将翻译结果全屏显示。查看完毕后,点击屏幕上的返回键或关闭按钮即可退出全屏模式。
三、其他注意事项
1. 字典更新
随着语言的不断发展和变化,字典数据包也需要不断更新以保持准确性和完整性。因此,建议您定期检查并更新字典数据包,以确保获得最新的翻译和解释。
2. 兼容性检查
虽然Samsung Galaxy S8 SM-G9550(7.0)的字典功能非常强大,但并非所有第三方应用程序都支持该功能。因此,在使用第三方应用程序时,请务必检查其是否支持字典功能,以避免出现不兼容的情况。
3. 隐私保护
在使用字典功能时,请注意保护个人隐私。避免在公共场合或不安全的网络环境下使用字典功能,以防止个人信息泄露或被恶意利用。
4. 节省流量
虽然下载字典数据包需要消耗一定的流量,但一旦下载完成,您就可以在不连接互联网的情况下使用字典功能进行查询。因此,建议在有Wi-Fi网络的环境下下载字典数据包,以节省流量费用。
四、扩展功能:智能截屏与分享
除了字典功能外,Samsung Galaxy S8 SM-G9550(7.0)还支持智能截屏功能,可以帮助您轻松截取屏幕内容并进行编辑、分享等操作。以下是智能截屏功能的使用方法:
1. 开启智能截屏功能
在主屏幕上点击【设置】图标,进入设置界面。然后依次点击【高级功能】、【智能截屏】,并点击右侧的滑块将智能截屏功能开启。
2. 截屏操作
开启智能截屏功能后,您可以通过多种方式进行截屏操作。例如:
按键截屏:在需要截屏的界面上,同时按住下音量键和电源键并保持2-3秒,屏幕左上角出现截屏图标表示截屏成功。
通知面板快速按键截屏:从屏幕顶部向下滑动打开通知面板,然后在通知面板上向下滑动并点击【截取屏幕】按钮进行截屏。
手掌滑动截屏:开启手掌滑动截屏功能后,将手掌从屏幕一边向另一边滑动(滑动时手掌侧面保持与屏幕接触)即可截屏。
悬浮菜单截屏:在主屏幕上点击【设置】图标,进入设置界面后依次点击【辅助功能】、【敏捷度和互动】、【悬浮菜单】,并将悬浮菜单功能开启。
- 上一篇: QQ漫画的观看渠道
- 下一篇: 如何轻松开通豪华黄钻LV10特权?
-
 高效查字典方法指南资讯攻略11-14
高效查字典方法指南资讯攻略11-14 -
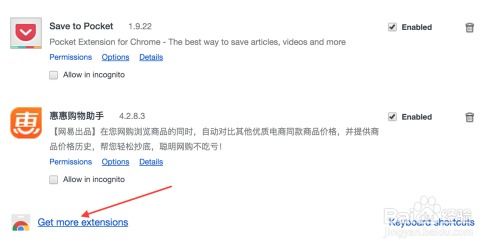 掌握Chrome字典插件的高效使用指南资讯攻略12-03
掌握Chrome字典插件的高效使用指南资讯攻略12-03 -
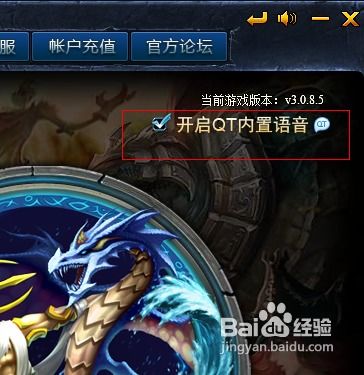 掌握英雄联盟内置QT的高效使用技巧资讯攻略11-29
掌握英雄联盟内置QT的高效使用技巧资讯攻略11-29 -
 三星GALAXY Tab3平板电脑深度评测:值得入手吗?资讯攻略11-21
三星GALAXY Tab3平板电脑深度评测:值得入手吗?资讯攻略11-21 -
 魔兽7.0职业大厅如何升级?资讯攻略11-13
魔兽7.0职业大厅如何升级?资讯攻略11-13 -
 三星Galaxy S III 9300高效连接电脑指南资讯攻略10-27
三星Galaxy S III 9300高效连接电脑指南资讯攻略10-27