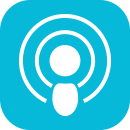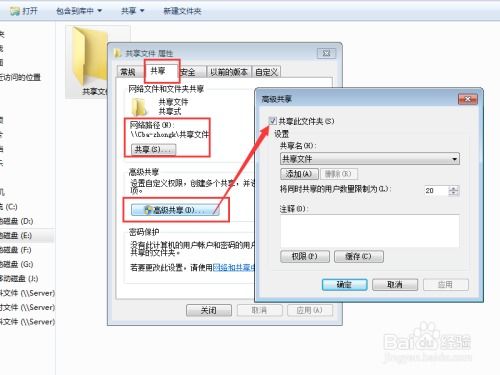如何设置网络打印服务器、共享器和无线连接?
在现代办公环境中,网络打印服务器和共享器已经成为提升工作效率的必备工具。它们不仅让多台设备共享一台打印机变得轻而易举,还通过无线设置,进一步简化了工作流程,实现了真正的灵活办公。本文将多维度地探讨网络打印服务器和共享器的无线设置方法,涵盖基本概念、设备选择、无线连接步骤以及常见问题解决方案,以帮助读者轻松掌握这一技能。

基本概念
网络打印服务器,简单来说,就是一个连接在打印机与网络之间的设备,它能够将普通打印机转变为网络打印机,从而实现打印任务的网络共享。共享器则更侧重于将某一资源(如打印机、存储设备)共享给网络中的多台设备使用。两者在功能上有重叠,但网络打印服务器更专注于打印任务的处理。

无线设置,则是指在不依赖物理网线连接的情况下,通过Wi-Fi等无线技术,将打印服务器或共享器接入网络,从而允许移动设备、笔记本电脑甚至台式机通过无线网络发送打印任务。

设备选择
在选择网络打印服务器或共享器时,需要考虑以下几个因素:
1. 兼容性:确保所选设备支持你现有的打印机型号和操作系统。许多网络打印服务器支持广泛的打印机品牌和型号,但最好在购买前查阅官方兼容性列表。
2. 无线标准:选择支持最新无线标准(如Wi-Fi 6)的设备,以获得更快、更稳定的连接速度。这对于需要传输大量数据的高分辨率打印任务尤为重要。
3. 附加功能:一些高级网络打印服务器提供了额外的功能,如打印作业管理、移动打印应用支持、云打印服务等。根据实际需求选择这些功能可以进一步提升工作效率。
4. 安全性:确保设备支持WPA3等最新的无线网络加密标准,以保护敏感数据在传输过程中的安全。
5. 易用性:查看设备的设置难度和用户界面友好程度。一些品牌提供了直观的设置向导和移动应用,使得无线配置变得更加简单。
无线设置步骤
以下是一个通用的网络打印服务器或共享器无线设置流程,具体步骤可能因品牌和型号而异,但总体思路相似:
1. 准备工作:
确保打印机已开机并连接至打印服务器。
检查网络名称(SSID)和密码,确保无误。
如果可能,将打印服务器或共享器通过网线暂时连接到路由器,以便初始配置。
2. 接入电源并启动:
将打印服务器或共享器连接到电源,并按照说明书开启。
3. 连接至设置界面:
使用电脑或移动设备,通过浏览器访问打印服务器默认的IP地址(通常在说明书中有提供)。
如果设备支持,也可以通过专用的设置应用或软件进行配置。
4. 选择无线网络:
在设置界面中,找到“网络设置”或“Wi-Fi设置”选项。
扫描可用的无线网络,选择你要连接的SSID,并输入正确的密码。
5. 等待连接:
设备将尝试连接到指定的无线网络。这一过程可能需要几秒钟到几分钟不等。
成功后,通常会有提示信息。
6. 安装驱动程序和软件(如需要):
根据打印服务器或共享器的要求,在电脑上安装相应的驱动程序和打印管理软件。
7. 测试打印:
从电脑或移动设备发送一个测试打印任务,确保一切正常运行。
常见问题解决方案
尽管无线设置过程相对直观,但在实际操作中,仍可能遇到一些挑战。以下是一些常见问题的解决方法:
1. 无法找到设备:
确保打印服务器或共享器已正确开机并连接到电源。
检查网络连接,确保电脑或移动设备与打印服务器在同一网络中。
使用网线暂时连接设备至路由器,进行初始配置后再尝试无线连接。
2. 连接失败:
重新输入SSID和密码,确保无误。
检查无线路由器的信号强度和稳定性。
尝试重启打印服务器、路由器和电脑/移动设备。
3. 打印质量差或速度慢:
检查打印机墨盒或碳粉是否充足,以及打印纸是否适合所打印的内容。
优化无线网络环境,减少干扰源,如微波炉、蓝牙设备等。
如果设备支持,尝试调整打印质量设置或选择更快的打印速度模式。
4. 安全性问题:
确保打印服务器或共享器的固件和驱动程序是最新版本,以获得最新的安全更新。
使用强密码保护无线网络,并定期更换。
考虑启用网络访问控制(如MAC地址过滤),只允许授权设备访问打印服务器。
5. 移动打印问题:
确保打印服务器或共享器支持移动打印功能,并已正确配置。
检查移动设备的操作系统版本,确保与打印服务器兼容。
如果使用
- 上一篇: 如何将Q币转给别人?
- 下一篇: 哪些监狱题材的电影值得重温?推荐10部经典,细细品味每一部!
-
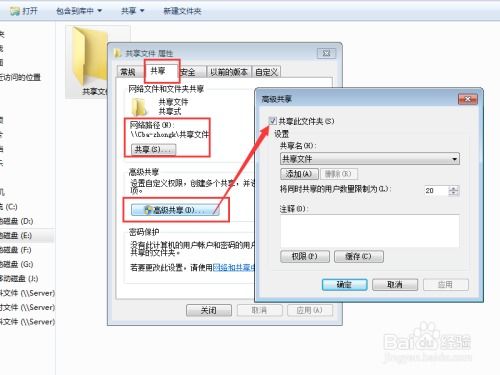 如何解决“Windows无法访问共享文件,提示没有权限”的问题?资讯攻略11-26
如何解决“Windows无法访问共享文件,提示没有权限”的问题?资讯攻略11-26 -
 爱普生L3158打印机:轻松上手,实现Wi-Fi无线连接教程资讯攻略11-26
爱普生L3158打印机:轻松上手,实现Wi-Fi无线连接教程资讯攻略11-26 -
 轻松解决!共享打印机已连接却无法打印的烦恼资讯攻略11-09
轻松解决!共享打印机已连接却无法打印的烦恼资讯攻略11-09 -
 掌握连接新境界:Connectify全面设置指南,轻松打造无线热点大师资讯攻略10-25
掌握连接新境界:Connectify全面设置指南,轻松打造无线热点大师资讯攻略10-25 -
 Win10如何设置访问Win7共享打印机无需密码资讯攻略11-20
Win10如何设置访问Win7共享打印机无需密码资讯攻略11-20 -
 如何构建局域网资讯攻略11-25
如何构建局域网资讯攻略11-25