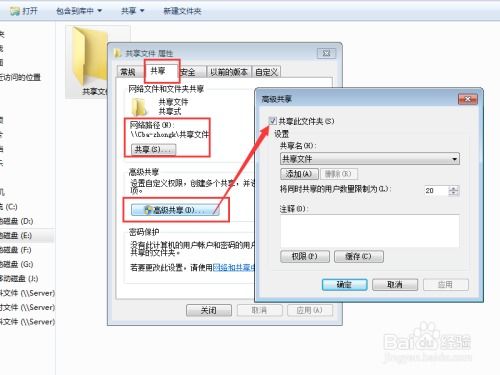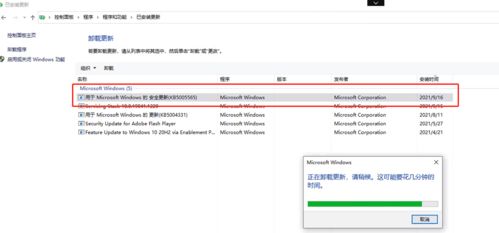轻松解决!共享打印机已连接却无法打印的烦恼
当我们在办公室或家庭环境中设置共享打印机时,通常会期望它能够顺畅地工作,满足多人的打印需求。然而,有时会遇到这样的困扰:共享打印机已经成功连接到网络,但无法正常打印。这种情况可能由多种因素引起,包括硬件问题、软件设置、网络连接等。以下是一些解决这个问题的详细步骤,帮助你从多个维度排查并修复共享打印机连接正常但无法打印的故障。

一、检查打印机硬件状态
1.1 确认打印机是否开机
首先,确保打印机处于开机状态。有些打印机有休眠或节能模式,当一段时间未使用时会自动关闭。可以尝试按打印机的电源键,或者发送打印任务前唤醒打印机。
1.2 检查墨盒和纸张
检查打印机的墨盒或碳粉盒是否安装正确且墨量充足。同时,确保纸张路径中没有卡纸,纸张托盘中的纸张类型和质量适合当前的打印任务。
1.3 打印机显示灯状态
注意打印机面板上的指示灯或显示屏是否有错误提示。常见的错误包括缺纸、缺墨、卡纸等。根据打印机的型号和制造商,错误提示的方式可能有所不同,需要参考打印机的用户手册来理解这些提示。
二、检查打印机驱动和软件设置
2.1 更新打印机驱动
过时的打印机驱动程序可能会导致兼容性问题,影响打印功能。访问打印机制造商的官方网站,下载并安装最新的驱动程序。在安装新驱动之前,建议卸载旧的驱动程序,避免冲突。
2.2 检查共享设置
确保打印机已被正确设置为共享。在连接打印机的计算机上,打开“控制面板”,选择“设备和打印机”,右键点击目标打印机,选择“打印机属性”。在“共享”选项卡中,确认打印机名称,并勾选“共享这台打印机”。
2.3 打印机队列管理
查看打印机队列,是否有停滞的打印任务。在“设备和打印机”窗口中,双击目标打印机,打开打印队列窗口。如果有停滞的任务,可以选择取消这些任务,然后尝试重新打印。
三、检查网络连接
3.1 网络连接状态
确保打印机和网络连接正常。无线打印机需要连接到Wi-Fi网络,有线打印机则需要通过网线连接到路由器或交换机。可以尝试重启打印机和网络设备(如路由器、交换机),以排除网络故障。
3.2 防火墙和杀毒软件
防火墙或杀毒软件可能会阻止打印机与计算机之间的通信。检查这些安全软件的设置,确保它们允许打印机相关程序的网络访问。有时,暂时禁用防火墙或杀毒软件进行测试,可以帮助确定问题是否由这些软件引起。
3.3 IP地址配置
如果打印机是通过静态IP地址连接的,确保该IP地址在网络中是唯一的,且没有与其他设备冲突。在打印机的设置中查看并确认IP地址,同时,在尝试连接的计算机上,通过命令行工具(如ping命令)测试打印机的IP地址是否可达。
四、客户端计算机设置
4.1 添加打印机
在客户端计算机上,确保已正确添加共享打印机。打开“控制面板”,选择“设备和打印机”,点击“添加打印机”,选择“添加网络、无线或Bluetooth打印机”,按照向导提示搜索并添加打印机。
4.2 用户权限
确保连接打印机的用户有足够的权限。在某些情况下,如果打印机设置在需要特定用户权限的计算机上共享,那么没有这些权限的用户可能无法访问打印机。检查共享打印机的计算机上的用户账户和权限设置,确保需要访问打印机的用户被授权。
4.3 打印测试页
在客户端计算机上,右键点击已添加的共享打印机,选择“打印测试页”。这可以帮助确认打印机是否已正确配置并能够接收和处理来自客户端的打印请求。
五、高级故障排除
5.1 打印机服务状态
在连接打印机的计算机上,打开“服务”管理器(可以通过运行窗口输入services.msc打开),检查与打印相关的服务(如Print Spooler)是否正在运行。如果服务未启动,尝试手动启动它,并设置为自动启动。
5.2 端口配置
检查打印机的端口配置。在打印机属性中的“端口”选项卡,确认配置的端口是否正确。如果打印机通过网络连接,通常应该使用“标准TCP/IP端口”。如果有疑问,可以尝试删除当前端口并重新添加。
5.3 打印机日志
查看打印机和计算机的日志文件,可能包含有用的错误信息。这些信息可以帮助进一步定位问题。打印机日志通常位于打印机驱动程序的文件夹内,而计算机事件查看器(可以通过运行窗口输入eventvwr打开)可以显示与打印机相关的系统日志。
六、总结
解决共享打印机连接正常但无法打印的问题需要综合考虑硬件、软件和网络等多个因素。通过检查打印机的硬件状态、更新驱动程序、验证共享和网络设置、管理打印队列、配置用户
- 上一篇: 如何搜索附近的人进行社交活动?
- 下一篇: 揭秘:拥有“七步之才”的历史传奇人物究竟是谁?
-
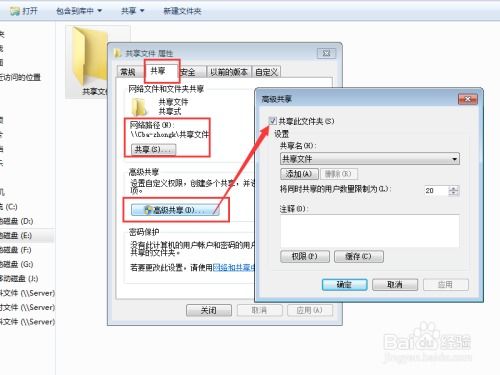 如何解决“Windows无法访问共享文件,提示没有权限”的问题?资讯攻略11-26
如何解决“Windows无法访问共享文件,提示没有权限”的问题?资讯攻略11-26 -
 轻松解决:“无法连接到打印机?快来检查打印机名!资讯攻略11-26
轻松解决:“无法连接到打印机?快来检查打印机名!资讯攻略11-26 -
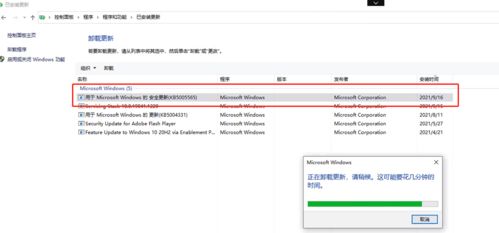 Win10更新后打印机共享失效?快速解决指南!资讯攻略11-03
Win10更新后打印机共享失效?快速解决指南!资讯攻略11-03 -
 轻松解决0x00000bcb错误,让共享打印机恢复正常打印资讯攻略10-29
轻松解决0x00000bcb错误,让共享打印机恢复正常打印资讯攻略10-29 -
 如何设置网络打印服务器、共享器和无线连接?资讯攻略11-11
如何设置网络打印服务器、共享器和无线连接?资讯攻略11-11 -
 轻松解决CTBS沟通客户端打印机故障问题资讯攻略11-01
轻松解决CTBS沟通客户端打印机故障问题资讯攻略11-01