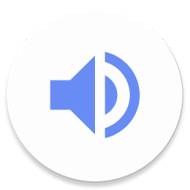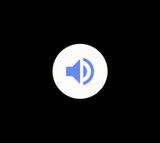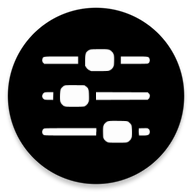Windows10系统音量调节教程:轻松掌控声音大小

Windows10操作系统为用户提供了多种调节系统音量的方法,无论是通过快捷键、系统设置,还是使用第三方软件,都能轻松实现音量的精准控制。本文将详细介绍Windows10系统音量的调节方法,帮助您更好地管理声音,提升使用体验。
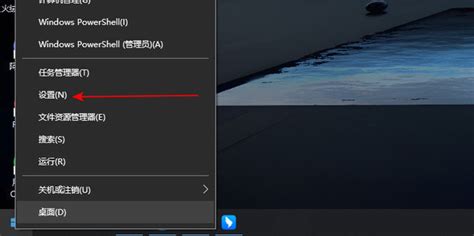
一、使用任务栏音量图标调节
Windows10系统的任务栏右下角有一个音量图标,通过点击该图标可以快速调节音量大小。
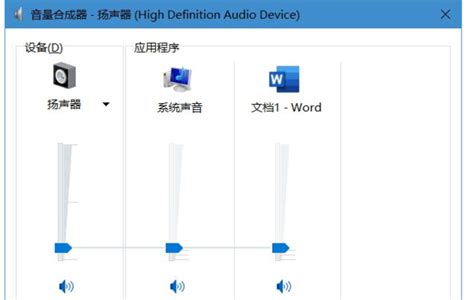
1. 直接调节音量:点击任务栏右下角的音量图标,会弹出一个音量调节滑块。通过拖动滑块,您可以增加或减小音量。滑块旁边还有一个扬声器图标,点击它可以静音或取消静音。
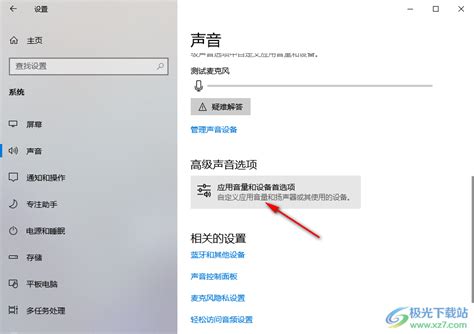
2. 打开音量混合器:除了直接调节音量,您还可以右击任务栏上的音量图标,选择“打开音量混合器”。在音量混合器中,您可以看到当前正在运行的所有应用程序,并通过拖动滑块来分别调节每个应用程序的声音大小。
二、使用快捷键调节
Windows10系统提供了一些快捷键,方便用户快速调节音量。
1. 键盘音量键:大多数键盘上都配备了音量加减键,按下音量加键可以增加音量,按下音量减键可以减小音量。这种方法简单直接,适合需要快速调节音量的场合。
2. Fn键组合:如果您的键盘上没有独立的音量键,可以通过按下Fn键加上音量加/减键来增加或减小音量。不同品牌的电脑可能有不同的快捷键设置,请根据自己的电脑品牌查找相应的快捷键。
三、通过系统设置调节
Windows10系统的设置应用也提供了调节音量大小的选项,您可以通过以下步骤进行设置:
1. 打开设置应用:点击任务栏上的“开始”按钮,然后选择“设置”。
2. 进入声音设置:在设置界面中,点击“系统”选项,然后选择“声音”。
3. 调节音量:在声音设置中,您可以看到一个滑块,通过拖动滑块可以调节整体声音大小。此外,您还可以在“应用程序音量和设备首选项”下,对每个应用程序的声音进行单独调节。
4. 高级声音选项:在声音设置界面中,点击左侧的“高级声音选项”,然后选择“应用音量和设备首选项”。在这里,您可以更详细地管理每个应用程序的音量,以及设置默认的输出设备。
四、调整系统提示音和音效
除了调节整体音量,Windows10系统还允许用户调整系统提示音和音效。
1. 调整提示音:在声音设置中,您可以找到“系统声音”部分,通过拖动滑块可以调整系统提示音的音量大小。您还可以选择关闭某些提示音,或者为特定的系统事件设置自定义声音。
2. 选择音效方案:在声音设置中,您还可以选择不同的音效方案,如普通、房间、剧院等。这些音效方案会改变声音的呈现方式,让您在使用电脑时享受不同的听觉体验。如果您想要更个性化的音效设置,还可以点击“自定义”选项进行更详细的调整。
五、使用第三方软件调节
如果您对Windows10自带的音量调节功能不满意,还可以考虑使用第三方软件进行更细致的调节。
1. 下载与安装:在应用商店或官方网站上下载并安装声音调整软件,如声音增强器、均衡器等。这些软件通常提供了更多的调节选项,如均衡器、混响、压缩等,可以让您更精确地控制声音。
2. 打开软件进行调整:安装完成后,打开声音调整软件。根据软件提供的操作界面和功能,您可以进行声音的调整和优化。不同的软件可能有不同的操作方式,但通常都会提供详细的说明和帮助文档,帮助您快速上手。
六、解决音量小的问题
有时候,即使您将音量调节到最大,声音仍然很小。这可能是由多种原因造成的,如音量调节不当、音频驱动程序过时、扬声器损坏等。以下是一些解决音量小问题的建议:
1. 检查音量设置:确保您的音量设置已经调节到最大,并且没有开启静音模式。同时,检查音量混合器中每个应用程序的音量设置,确保它们也没有被静音或调低。
2. 更新音频驱动程序:过时的音频驱动程序可能会影响声音输出。您可以通过Windows更新来检查并安装最新的音频驱动程序。打开“开始”菜单,选择“设置”-“更新和安全”-“Windows更新”,然后点击“检查更新”按钮。如果有可用更新,点击“安装更新”按钮来更新音频驱动程序。此外,您还可以使用第三方的驱动程序更新工具来更新音频驱动程序,如驱动人生、驱动精灵等。
3. 检查扬声器连接和状态:确保扬声器已经正确连接到电脑,并且没有被静音或调低音量。如果扬声器连接不正常或损坏,可能会导致声音很小或无法输出。您可以尝试更换扬声器或检查扬声器的硬件状态来解决这个问题。
4. 使用耳机或外接音箱:如果电脑
- 上一篇: SD卡无法格式化解决方法
- 下一篇: 淘宝卖家如何高效使用‘淘拍’功能
-
 WIN7用户必看:轻松解决VIA声卡前置面板无声难题资讯攻略11-12
WIN7用户必看:轻松解决VIA声卡前置面板无声难题资讯攻略11-12 -
 Windows 10中如何启用声音均衡器?资讯攻略11-01
Windows 10中如何启用声音均衡器?资讯攻略11-01 -
 一键解锁HTC DHD G10ROOT权限:详细图文刷机教程资讯攻略10-30
一键解锁HTC DHD G10ROOT权限:详细图文刷机教程资讯攻略10-30 -
 找回电脑任务栏消失的声音喇叭图标方法资讯攻略10-28
找回电脑任务栏消失的声音喇叭图标方法资讯攻略10-28 -
 LabVIEW 2013安装与激活详细教程,轻松上手资讯攻略11-09
LabVIEW 2013安装与激活详细教程,轻松上手资讯攻略11-09 -
 Windows 10鼠标光标粗细,轻松调整教程!资讯攻略11-03
Windows 10鼠标光标粗细,轻松调整教程!资讯攻略11-03