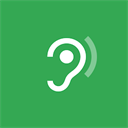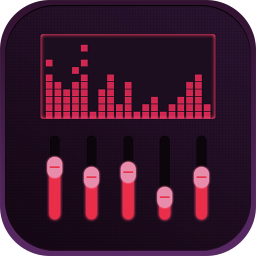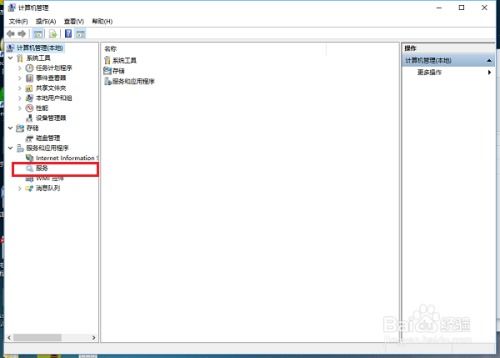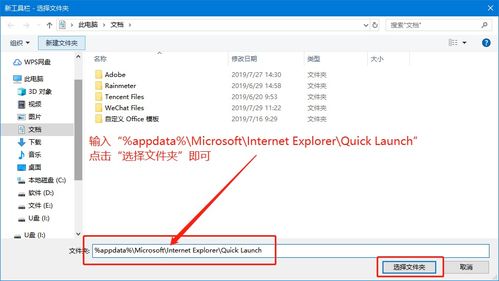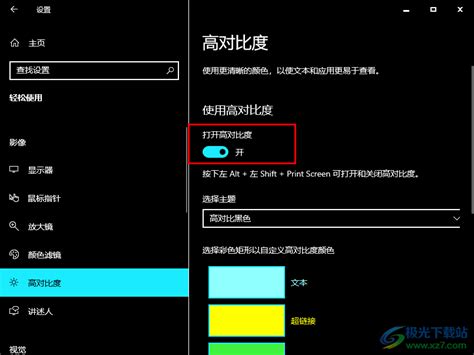Windows 10中如何启用声音均衡器?
在Windows 10系统中,启用声音均衡器可以帮助你提升音频体验,使低音和高音部分更加平衡,从而增强整体的音质表现。无论你是音乐爱好者,还是经常观看视频的用户,启用声音均衡器都能让你的每一次聆听都成为一场享受。下面,我们就来详细介绍如何在Windows 10系统中启用声音均衡器。

找到声音设置
首先,我们需要找到桌面右下角的声音图标。这个小小的扬声器标志通常隐藏在系统托盘的众多图标之中。找到后,右键点击它,会弹出一个快捷菜单。在这个菜单中,选择“打开声音设置”。这将是我们探索响度均衡功能的起点。
进入声音控制面板
进入声音设置界面后,你会看到一个简洁的系统主页设置窗口。在这里,左侧的选项栏中默认选中的是“声音”。我们的目标是更深入地调整音频设置,因此,在右侧的“相关的设置”下,点击“声音控制面板”链接。这将带我们进入更专业的音频管理界面。
选择默认设备
在声音控制面板中,你会看到多个选项卡,首先关注的是“播放”选项卡。在这里,列出了系统中所有可用的音频播放设备。找到并双击你的默认设备(通常是扬声器或耳机),这将打开该设备的属性窗口。
调整音量和增益设置
在默认设备的属性窗口中,首先切换到“级别”选项卡。这里显示了当前设备的音量和增益设置。为了确保响度均衡功能的效果最大化,建议先将音量调整到最高。当然,也要考虑到个人听力保护,避免音量过高造成伤害。
启用增强选项
接下来,切换到“增强”选项卡。在这里,你可能会看到一个名为“禁用所有声音效果”的选项。如果它被勾选,请务必取消勾选,以允许我们对音频进行进一步的优化。紧接着,勾选“立即模式”,这将确保我们的设置能够即时生效。
启用响度均衡
最后,也是最关键的一步,就是在“增强”选项卡的列表中找到“响度均衡”选项,并勾选它。这个选项能够智能地调整音频信号,使得低音和高音部分更加平衡,从而提升整体的音质表现。完成设置后,点击“确定”按钮保存更改。至此,你已经成功在Windows 10系统中开启了响度均衡功能。
另一种方法:通过高清晰音频管理器
除了上述方法,你还可以通过高清晰音频管理器来启用声音均衡器。以下是具体步骤:
1. 进入控制面板:首先,点击桌面左下角的“开始”按钮,然后选择“控制面板”。
2. 打开高清晰音频管理器:在控制面板界面中,找到并点击“高清晰音频管理器”。这个选项可能会因不同的电脑品牌和型号而有所不同,但通常可以在“硬件和声音”或“声音”类别下找到。
3. 选择扬声器选项:在高清晰音频管理器界面中,你会看到多个选项卡和选项。找到并点击“扬声器”选项。
4. 设置左右音响响度平衡:在扬声器选项中,你会看到一个用于调整左右音响响度平衡的滑块或选项。通过调整这些设置,你可以实现左右音响的响度均衡。
5. 保存设置:完成调整后,点击界面下方的“确定”按钮,保存你的设置。
注意事项
1. 保护听力:在调整音量时,务必注意保护听力。避免将音量设置得过高,以免对耳朵造成伤害。
2. 设备兼容性:不同的电脑品牌和型号可能具有不同的音频管理界面和选项。因此,在操作过程中,如果遇到与上述步骤不符的情况,请查阅你的电脑手册或在线支持文档,以获取更具体的指导。
3. 软件更新:确保你的操作系统和音频驱动程序都是最新版本。这有助于避免兼容性问题,并可能提供额外的功能和改进。
4. 备份设置:在进行任何音频设置更改之前,建议备份当前的音频设置。这样,如果更改后的设置不符合你的期望,你可以轻松地恢复到原始设置。
5. 尝试其他软件:如果你发现Windows 10自带的音频管理工具无法满足你的需求,你可以尝试使用第三方音频管理软件。这些软件通常提供更丰富的功能和更精细的调整选项。
常见问题解答
Q1:启用响度均衡后,音质没有明显提升怎么办?
A1:这可能是因为你的音频设备或驱动程序不支持响度均衡功能,或者你的音频文件本身的质量不高。你可以尝试更新音频驱动程序、更换高质量的音频文件,或尝试使用第三方音频管理软件来进一步提升音质。
Q2:启用响度均衡后,音量变得过大或过小怎么办?
A2:这可能是因为你在启用响度均衡时,没有正确调整音量和增益设置。你可以回到声音控制面板的“级别”选项卡,重新调整音量和增益设置,以确保音量适中。
Q3:我的电脑上找不到高清晰音频管理器怎么办?
A3:这可能是因为你的电脑品牌或型号不支持
- 上一篇: 如何激活并点亮QQ旋风的图标?
- 下一篇: 征服原始征途手游:必备攻略大全
-
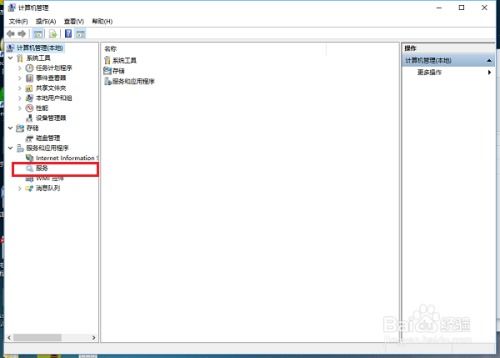 如何在Win10系统中启用Secondary Logon服务资讯攻略01-19
如何在Win10系统中启用Secondary Logon服务资讯攻略01-19 -
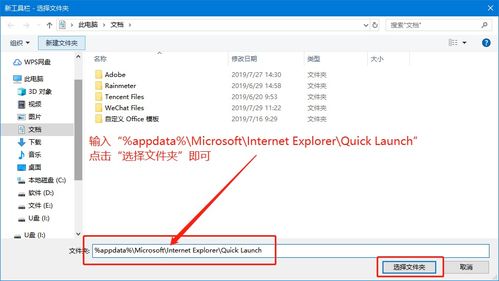 Win10系统加速秘籍:轻松启用快速启动功能!资讯攻略11-14
Win10系统加速秘籍:轻松启用快速启动功能!资讯攻略11-14 -
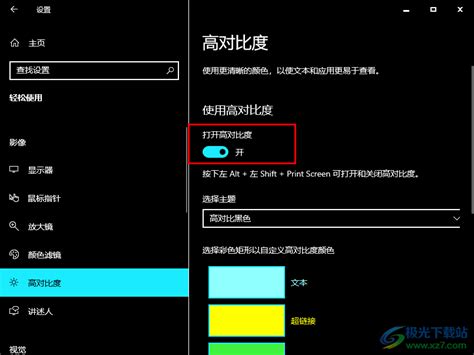 Win10系统快速启用高对比度模式的方法资讯攻略10-25
Win10系统快速启用高对比度模式的方法资讯攻略10-25 -
 Windows10系统音量调节教程:轻松掌控声音大小资讯攻略11-10
Windows10系统音量调节教程:轻松掌控声音大小资讯攻略11-10 -
 轻松找到!Win10内置杀毒软件的隐藏位置资讯攻略10-25
轻松找到!Win10内置杀毒软件的隐藏位置资讯攻略10-25 -
 打造个性化声音名片:配音秀中设置作品生成声鉴卡的启用秘籍资讯攻略11-21
打造个性化声音名片:配音秀中设置作品生成声鉴卡的启用秘籍资讯攻略11-21