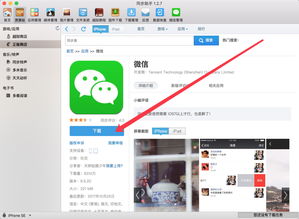一键搞定!尚书七号安装教程
尚书七号OCR软件的安装指南

尚书七号OCR软件是一款高效实用的文字识别工具,广泛应用于各类文档、图片的文字提取和转换工作。对于初次接触这款软件的用户来说,安装过程可能略显陌生。下面,我们将详细介绍尚书七号OCR软件的安装步骤,帮助您轻松上手。
一、下载软件
1. 访问官方网站或可靠下载源
在浏览器中输入“尚书七号OCR”或相关关键词,进行搜索。找到官方网站的下载页面或可靠的第三方下载源。
2. 选择下载版本
尚书七号OCR软件可能提供不同的版本,如支持简体中文、繁体中文或英文的版本。根据实际需求选择合适的版本进行下载。
3. 下载软件安装包
点击下载按钮,将安装包下载到电脑的指定位置。一般建议将安装文件保存在专门的安装包文件夹中,便于后续查找。
二、解压安装包
1. 找到下载的安装包
打开保存安装包的文件夹,找到下载好的尚书七号OCR安装包文件。
2. 解压文件
如果下载的是压缩文件(如ZIP、RAR格式),需要使用解压工具(如WinRAR、7-Zip等)进行解压。解压后,会得到一个包含安装程序的文件夹。
三、运行安装程序
1. 打开解压文件夹
双击打开解压后的文件夹,找到尚书七号OCR的安装程序(通常命名为Setup.exe或Install.exe)。
2. 运行安装程序
双击安装程序,进入软件安装界面。
四、安装软件
1. 阅读并同意协议
在安装向导中,首先会出现软件许可协议页面。仔细阅读协议内容,如果同意,则勾选“我同意此协议”选项,点击“下一步”。
2. 选择安装位置
进入选择安装位置的页面。默认情况下,软件会安装在C盘的程序文件夹中。如果需要更改安装位置,可以点击“浏览”按钮,选择其他目标文件夹。
3. 开始安装
确认安装位置无误后,点击“下一步”或“安装”按钮,开始正式的安装过程。
4. 等待安装完成
安装过程中,系统会进行文件的复制和配置,这个过程可能需要一些时间,请耐心等待。
5. 完成安装
安装完成后,会弹出安装向导完成页面。如果希望立即运行软件,可以勾选“现在运行”选项。点击“完成”按钮,退出安装向导。
五、启动软件
1. 找到软件图标
在桌面或开始菜单中,找到尚书七号OCR软件的图标。
2. 双击图标
双击软件图标,启动尚书七号OCR软件。
六、配置扫描仪(如有)
尚书七号OCR软件通常与扫描仪配合使用,以下是配置扫描仪的步骤:
1. 选择扫描仪
在软件界面中,点击“文件”菜单,选择“选择扫描仪”。在弹出的对话框中,选择对应的扫描仪驱动程序(如MICROTEK SCANWIZARD 5),并点击“确定”。
2. 设置扫描参数
打开扫描仪驱动程序后,进入高级控制面板。在“设置”窗口中,选择“图像类型”(如RGB色彩或灰阶),并设置分辨率为300PPI。
3. 进行扫描
点击“扫描”按钮,进行扫描操作。扫描完成后,图像会自动保存到尚书七号OCR软件指定的目录中(默认为C盘下的SHOCR2002目录下的IMAGE目录)。
七、使用软件识别文字
1. 打开图像文件
在尚书七号OCR软件中,点击“文件”菜单,选择“打开图像”或“扫描”,打开需要识别的图像文件。
2. 调整图像
如果图像有倾斜,可以使用“编辑”菜单下的“自动倾斜校正”功能,对图像进行旋转调整。
3. 进行版面分析
点击“识别”菜单,选择“版面分析”。尚书七号OCR软件会自动分析图像中的文字布局,并生成对应的识别框。
4. 核对识别框
检查识别框的属性是否正确(如横栏、竖栏、表格、图像等),确保识别范围准确无误。
5. 开始识别
点击“识别”菜单下的“开始识别”按钮,软件开始进行文字识别。
6. 校对识别结果
识别完成后,会在弹出的“文本窗口”中显示识别结果。使用光标跟随显示原图像行的校对方法,对识别结果进行校对和修改。
7. 输出识别结果
确认无误后,点击“输出”菜单,选择“到指定格式文件”。在弹出的对话框中,选择需要的输出格式(如TXT、RTF、HTML、XLS等),并指定输出目录和
- 上一篇: 如何输入四点底灬?
- 下一篇: U盘插入电脑即提示格式化怎么办?
-
 尚书七号程序:轻松掌握识别选项的设置技巧资讯攻略11-06
尚书七号程序:轻松掌握识别选项的设置技巧资讯攻略11-06 -
 探索尚书七号文字识别软件的卓越使用界面资讯攻略11-22
探索尚书七号文字识别软件的卓越使用界面资讯攻略11-22 -
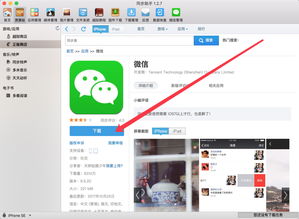 微信透明壁纸设置教程:全局透明壁纸APP一键搞定资讯攻略12-06
微信透明壁纸设置教程:全局透明壁纸APP一键搞定资讯攻略12-06 -
 一键解锁!WPS Office 2012 专业版安装全攻略,你问我答轻松搞定资讯攻略10-23
一键解锁!WPS Office 2012 专业版安装全攻略,你问我答轻松搞定资讯攻略10-23 -
 HTC手机快速解锁秘籍:一键搞定!资讯攻略11-17
HTC手机快速解锁秘籍:一键搞定!资讯攻略11-17 -
 如何轻松一键获取华为C8815 Root权限?小白必看教程!资讯攻略11-03
如何轻松一键获取华为C8815 Root权限?小白必看教程!资讯攻略11-03