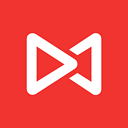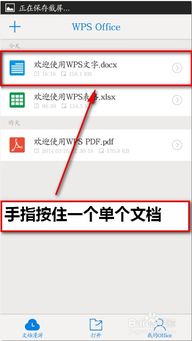一键解锁!WPS Office 2012 专业版安装全攻略,你问我答轻松搞定
WPS Office 2012 专业版安装教程
在现代办公环境中,一款高效、稳定的办公软件是必不可少的。WPS Office 2012 专业版凭借其强大的功能和良好的用户体验,成为了众多用户的选择。今天,我们就来详细讲解一下WPS Office 2012 专业版的安装过程,帮助大家轻松上手这款优秀的办公软件。

一、准备工作
首先,你需要从WPS官方网站或其他可信的软件下载平台获取WPS Office 2012 专业版的安装包。在浏览器中输入“WPS Office官网”进行搜索,找到官方网站后,点击“下载”按钮,选择适合您电脑操作系统的版本进行下载。请确保下载的安装包来源可靠,以避免潜在的安全风险。

二、启动安装程序
下载完成后,找到安装包文件(通常为`WPS2012Pro.exe`),双击打开。系统可能会弹出安全警告,这是正常现象,请确认无误后继续运行。安装包运行后,会弹出安装向导界面,这就是我们的安装起点。
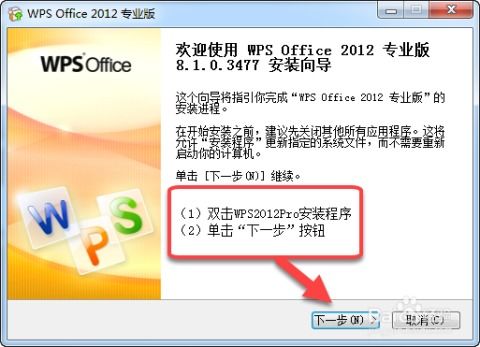
三、接受许可协议
在安装向导的初始界面,你会看到“许可证协议”的内容。这是软件使用的法律基础,请仔细阅读。如果你同意协议中的条款,就勾选“我接受‘许可证协议’中的条款”复选框,然后点击“下一步”按钮继续。
四、输入产品序列号
接下来,安装向导会要求你输入产品序列号。如果你已经购买了WPS Office 2012 专业版,请在此处输入你的产品序列号。如果你还没有购买,可以选择“试用”选项,产品试用期限为90天,从首次安装之日开始计算。输入或选择完毕后,点击“下一步”继续。
五、选择安装组件
安装向导会打开一个“选择组件”的对话框,这里列出了WPS Office 2012 专业版的各个组件,包括文字处理(WPS文字)、表格处理(WPS表格)、演示文稿(WPS演示)等。你可以根据自己的需求,通过勾选组件前面的复选框来选择需要安装的组件。如果你需要所有功能,可以默认全选;如果只需要部分功能,可以只勾选需要的组件。选择完毕后,点击“下一步”继续。
六、设置安装位置
在安装向导中,你还可以自定义WPS Office 的安装路径。默认情况下,WPS会安装在系统盘(通常是C盘)的特定文件夹中。如果你希望更改安装位置,可以点击“浏览”按钮,选择其他盘符或文件夹作为安装路径。设置好安装位置后,点击“下一步”继续。
七、开始安装
设置好所有安装选项后,点击“安装”按钮,系统就会开始安装WPS Office 2012 专业版。安装过程可能需要一些时间,具体时间取决于你的电脑配置和安装包的大小。在安装过程中,请保持网络连接稳定,以便安装程序能够顺利下载和安装必要的组件。
八、安装完成
当安装程序完成所有操作后,会弹出“安装完成”的对话框。在这里,你可以选择一些额外的设置,比如设置WPS Office 的界面风格。WPS Office 2012 提供了两套界面风格:2012风格和经典风格,你可以根据自己的喜好进行选择。设置好界面风格后,点击“下一步”按钮。
九、完成安装
最后,安装向导会提示你安装成功,并询问是否立即启动WPS Office。如果你选择“立即启动”,WPS Office 将自动打开其主界面;如果你选择“稍后启动”,则可以在需要时通过桌面快捷方式或开始菜单中的程序列表来启动WPS Office。无论你选择哪种方式,点击“关闭”按钮,就完成了整个安装过程。
十、使用WPS Office 2012 专业版
安装完成后,你就可以开始使用WPS Office 2012 专业版了。无论是编辑文档、制作表格还是创建演示文稿,WPS Office 都能满足你的需求。在使用过程中,如果遇到任何问题或需要进一步的帮助,可以访问WPS官方网站或联系客服支持获取帮助。
总结
通过以上步骤,我们详细介绍了WPS Office 2012 专业版的安装过程。从准备工作到安装完成,每一步都力求简单明了,帮助用户轻松上手这款优秀的办公软件。希望这篇文章能够对你有所帮助,让你在使用WPS Office 2012 专业版时更加得心应手。
- 上一篇: 如何解决观看AVI视频时提示缺少编解码器的问题?
- 下一篇: 打造炫酷金属质感文字,AE技巧大揭秘!
-
 一键解锁拼多多商家版直播秘籍:轻松开启带货新模式,你问我答全攻略!资讯攻略10-27
一键解锁拼多多商家版直播秘籍:轻松开启带货新模式,你问我答全攻略!资讯攻略10-27 -
 《你问我答:《光环3:地狱空降兵》全流程攻略揭秘》资讯攻略11-04
《你问我答:《光环3:地狱空降兵》全流程攻略揭秘》资讯攻略11-04 -
 《你问我答:揭秘〈春日偶成〉全诗深层含义》资讯攻略11-07
《你问我答:揭秘〈春日偶成〉全诗深层含义》资讯攻略11-07 -
 《你问我答:洛奇英雄传凯伊全技能深度解析及最佳加点顺序是什么?》资讯攻略10-29
《你问我答:洛奇英雄传凯伊全技能深度解析及最佳加点顺序是什么?》资讯攻略10-29 -
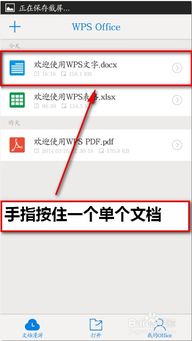 WPS云共享文件设置教程资讯攻略10-29
WPS云共享文件设置教程资讯攻略10-29 -
 如何用WPS Office 2005制作一个会动的电子时钟?资讯攻略11-14
如何用WPS Office 2005制作一个会动的电子时钟?资讯攻略11-14