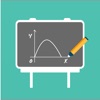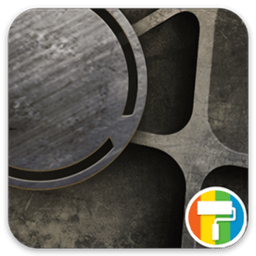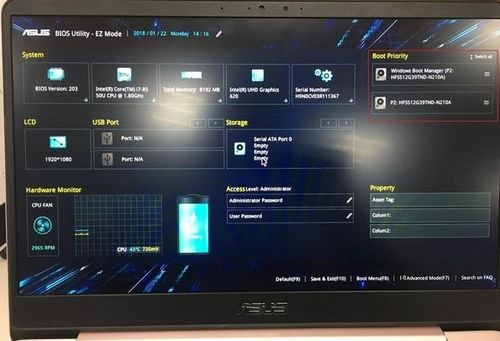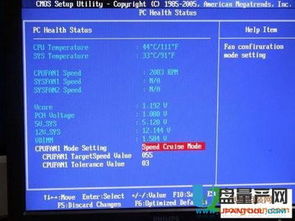华硕笔记本轻松实现光盘启动:两种高效设置方法揭秘
华硕笔记本设置光盘启动是一项实用的技能,尤其当你需要从光盘安装操作系统、运行维护工具或者启动特定的软件时。无论你是电脑新手还是有一定经验的用户,本文都将详细介绍两种方法,帮助你轻松实现华硕笔记本的光盘启动设置。

方法一:通过BIOS设置光盘启动
步骤一:进入BIOS设置界面
首先,你需要进入华硕笔记本的BIOS设置界面。通常,在开机时,屏幕上会显示进入BIOS的快捷键,如F2或Del。请留意开机时的提示信息,并按照提示按下相应的键以进入BIOS。
步骤二:选择启动选项
在BIOS主界面中,使用方向键选择“BOOT”或“启动”选项。这一步的目的是找到设置启动项的位置。
步骤三:设置第一启动项
找到“1ST BOOT”或“第一启动项”设置,并按下Enter键。在弹出的窗口中,使用方向键选择“CDROM”作为第一启动项。这样设置后,你的笔记本在开机时将首先从光盘启动。
步骤四:保存设置并退出BIOS
完成设置后,你需要保存并退出BIOS。通常,你可以通过按下F10键来保存设置并退出BIOS。之后,重新启动你的笔记本,它将会从光盘启动。
注意事项
1. 在进行BIOS设置时,请务必小心谨慎,以免误操作导致电脑无法启动或其他问题。
2. 不同的华硕笔记本型号可能具有不同的BIOS设置界面和选项名称,请根据你的电脑型号和BIOS版本进行相应的设置。
3. 在设置光盘启动时,请确保你的光盘驱动器中已插入可启动的光盘。
方法二:通过快捷启动菜单设置光盘启动
除了通过BIOS设置光盘启动外,华硕笔记本还提供了另一种更快捷的方法:通过快捷启动菜单选择启动设备。
步骤一:开机时按下快捷键
在未开机的情况下,按住键盘上的Esc键不放,然后按下电源键开机。直到开机选单画面出现后即可放开Esc键。
步骤二:选择启动设备
在开机选单中,使用方向键选择你要使用的启动设备,如光驱(通常会显示为CDROM或类似的名称),然后按下Enter键。这样,你的笔记本就会从所选择的光盘启动。
注意事项
1. 如果你无法通过Esc快捷键进入开机选单,请尝试进入BIOS设置界面,并按照方法一进行设置。
2. 快捷启动菜单的设置是一次性的,即仅在本次开机时有效。如果你希望在每次开机时都从光盘启动,仍然需要按照方法一通过BIOS进行设置。
详细步骤解析与常见问题解决
详细步骤解析
1. 进入BIOS设置界面
华硕笔记本通常在开机时显示进入BIOS的快捷键,如F2、Del或Esc。根据屏幕提示按下相应的键。
如果屏幕提示很快消失,你可以在开机时多次尝试按下这些键,直到进入BIOS设置界面。
2. 选择启动选项
在BIOS主界面中,使用方向键浏览菜单项,找到“BOOT”或“启动”选项。
如果你的BIOS界面是UEFI接口,你可能会看到一个更直观、更易操作的界面。你可以使用键盘上的箭头键、Enter键、触摸板或鼠标进行选择及确认。
3. 设置第一启动项
在“BOOT”或“启动”菜单中,找到“1ST BOOT”或“第一启动项”设置。
使用方向键选择“CDROM”或类似的选项,并按下Enter键确认。
有些BIOS界面可能要求你通过上下键选择并高亮显示“CDROM”选项,然后按下Enter键或特定键(如+、-)来将其设置为第一启动项。
4. 保存设置并退出BIOS
在完成设置后,通常你可以通过按下F10键来保存设置并退出BIOS。
有些BIOS界面可能会要求你确认是否保存更改,请按照提示选择“Yes”或“确定”。
5. 通过快捷启动菜单选择启动设备
在未开机的情况下,按住键盘上的Esc键不放,然后按下电源键开机。
直到开机选单画面出现后,松开Esc键。
使用方向键选择你要使用的启动设备(如光驱),并按下Enter键确认。
常见问题解决
1. 无法进入BIOS设置界面
确保你在开机时按下了正确的快捷键(如F2、Del或Esc)。
如果屏幕提示很快消失,你可以尝试多次按下快捷键,或者在开机后立即开始连续按下快捷键。
如果仍然无法进入BIOS设置界面,请查阅你的电脑手册或联系华硕客服以获取帮助。
2. 找不到启动设备
确保你的光盘驱动器中已插入可启动
- 上一篇: 呜呼的含义是什么
- 下一篇: 《寻找《匆匆那年》电影下载源,回味青春岁月的绝佳选择》
-
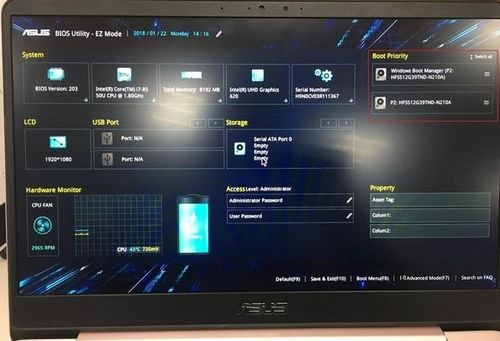 华硕笔记本如何轻松进入BIOS设置资讯攻略11-15
华硕笔记本如何轻松进入BIOS设置资讯攻略11-15 -
 华硕笔记本触控板驱动怎么下?三种通用方法大揭秘!资讯攻略12-06
华硕笔记本触控板驱动怎么下?三种通用方法大揭秘!资讯攻略12-06 -
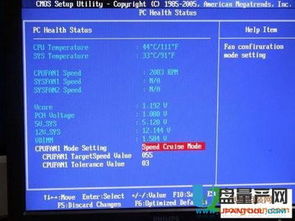 如何调整天选2的风扇转速?资讯攻略11-19
如何调整天选2的风扇转速?资讯攻略11-19 -
 华硕笔记本摄像头驱动三种下载途径资讯攻略11-25
华硕笔记本摄像头驱动三种下载途径资讯攻略11-25 -
 华硕X81S深度拆解:揭秘内部构造资讯攻略11-03
华硕X81S深度拆解:揭秘内部构造资讯攻略11-03 -
 华硕F81S笔记本如何安装2G内存条?资讯攻略11-14
华硕F81S笔记本如何安装2G内存条?资讯攻略11-14