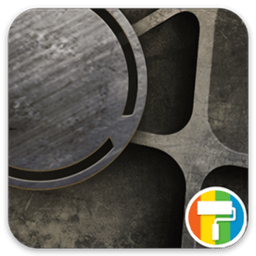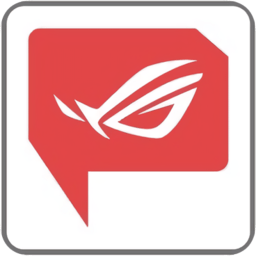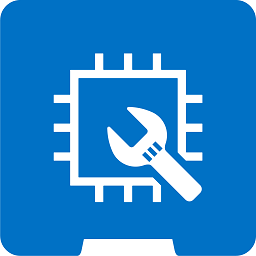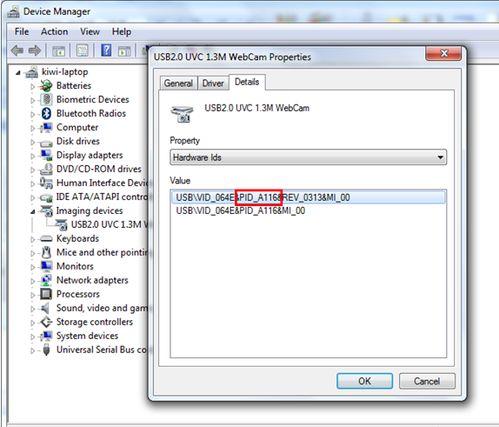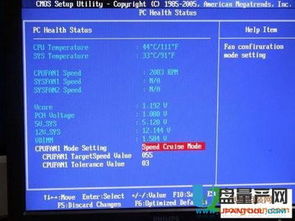华硕笔记本摄像头驱动三种下载途径
华硕笔记本作为广大用户的常用电脑品牌,摄像头作为其重要配件之一,承担着视频通话、拍照等多种功能。然而,在使用过程中,有时会遇到摄像头无法正常工作的情况,这往往是由于摄像头驱动问题导致的。为了帮助大家解决这一问题,本文将详细介绍华硕笔记本摄像头驱动下载的三种方法。

方法一:根据机型下载驱动
这是最直接也是最推荐的一种方法,适用于知道自己笔记本型号的用户。
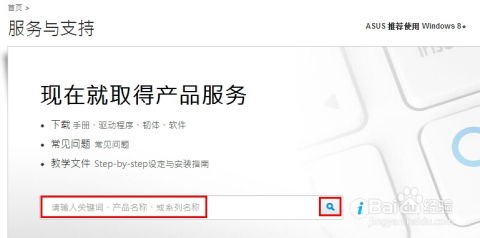
1. 进入华硕官网:

打开浏览器,进入华硕官网(ASUS)。在主页的顶部菜单栏中找到“服务支持”(Service & Support)选项,并点击“更多详情”(More Details)。
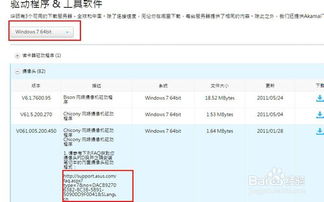
2. 搜索机型:
在搜索框中输入你的笔记本型号,例如“ASUS X556UJ”。然后点击搜索按钮。
3. 找到摄像头驱动:
搜索结果页面会列出与你的机型相关的所有驱动程序和支持文件。找到“摄像头”(Camera)或“图像设备”(Imaging Devices)选项,点击下载对应的驱动程序。
4. 安装驱动:
下载完成后,双击驱动文件进行安装。安装过程中可能会要求你选择安装路径和附加组件,根据提示操作即可。安装完成后,重启电脑,摄像头应该就可以正常工作了。
方法二:根据硬件ID下载驱动
对于不清楚自己笔记本型号,但知道摄像头硬件ID的用户,可以通过此方法下载驱动。
1. 打开设备管理器:
右击桌面左下角的“Windows”按钮,选择“设备管理器”(Device Manager)。
2. 找到摄像头设备:
在设备管理器中,展开“图像设备”(Imaging Devices)选项,可以看到一个类似于“1.3M Web Cam”的设备,这就是你的摄像头。
3. 查看硬件ID:
右击摄像头设备,选择“属性”(Properties)。在属性窗口中,切换到“详细信息”(Details)选项卡。在“属性”下拉菜单中选择“硬件ID”(Hardware IDs)。在下方的“值”(Value)显示框中,可以看到该设备的VID(Vendor ID)和PID(Product ID)。
4. 进入华硕官网:
回到华硕官网,在服务支持页面,这次在搜索框中输入“camera”或你的摄像头硬件ID的VID和PID。
5. 选择操作系统:
根据你的操作系统(如Windows 10、Windows 7等)选择对应的选项。
6. 下载驱动:
在搜索结果中,找到与你的硬件ID相匹配的驱动程序,并下载。
7. 安装驱动:
下载完成后,双击驱动文件进行安装。同样,根据提示操作,安装完成后重启电脑。
方法三:使用第三方软件下载驱动
对于不熟悉硬件信息和驱动下载的用户,可以借助第三方驱动管理软件,如驱动精灵或驱动人生。
1. 下载第三方软件:
打开浏览器,搜索并下载驱动精灵或驱动人生。建议选择官网下载,以确保软件的安全性和可靠性。
2. 安装软件:
下载完成后,双击安装文件,按照提示完成软件的安装。
3. 检测硬件:
打开驱动精灵或驱动人生,软件会自动检测你的电脑硬件信息,包括摄像头。
4. 下载驱动:
在软件界面中,找到摄像头设备,点击“更新驱动”(Update Driver)或“下载驱动”(Download Driver)按钮。软件会自动为你找到合适的驱动程序。
5. 安装驱动:
下载完成后,软件会提示你安装驱动程序。点击“安装”(Install)按钮,根据提示完成安装。
6. 重启电脑:
安装完成后,重启电脑,摄像头应该就可以正常工作了。
注意事项
1. 备份驱动:
在下载和更新驱动之前,建议备份原有的驱动程序。这样,在出现兼容性问题或更新失败时,可以恢复原有驱动。
2. 选择正确的操作系统:
在下载驱动程序时,一定要选择与你电脑操作系统相匹配的版本。如果选择了错误的操作系统版本,驱动程序可能无法正常工作。
3. 避免使用盗版软件:
虽然盗版软件可能提供类似的驱动下载和管理功能,但使用盗版软件存在安全风险,可能导致电脑感染病毒或恶意软件。
4. 及时更新驱动:
随着时间的推移,硬件和软件的兼容性可能会发生变化。因此,建议定期检查并更新驱动程序,以确保摄像头等设备的正常运行。
通过以上三种方法,你可以轻松下载并安装华硕笔记本的摄像头驱动程序。无论是根据机型下载、根据硬件ID下载,还是使用第三方软件下载,都能帮助你解决摄像头驱动问题。希望这篇文章对你有所帮助!
- 上一篇: 创意折纸:如何将人民币折成浪漫爱心
- 下一篇: 《门与秘境解锁》图文详解:第一大关1-10全攻略
-
 华硕笔记本触控板驱动怎么下?三种通用方法大揭秘!资讯攻略12-06
华硕笔记本触控板驱动怎么下?三种通用方法大揭秘!资讯攻略12-06 -
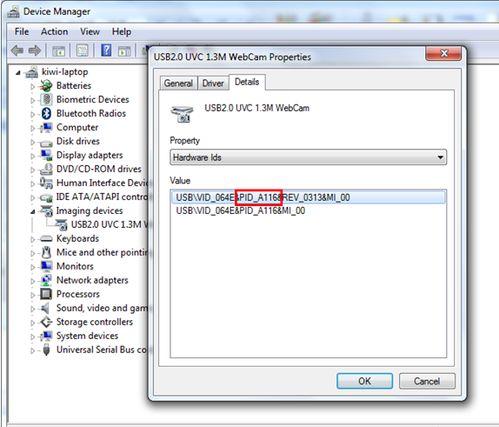 华硕笔记本摄像头图像颠倒?轻松几步教你解决!资讯攻略12-04
华硕笔记本摄像头图像颠倒?轻松几步教你解决!资讯攻略12-04 -
 华硕笔记本USB 3.0驱动官方安装指南资讯攻略11-25
华硕笔记本USB 3.0驱动官方安装指南资讯攻略11-25 -
 戴尔笔记本自带摄像头无法开启怎么办?资讯攻略11-19
戴尔笔记本自带摄像头无法开启怎么办?资讯攻略11-19 -
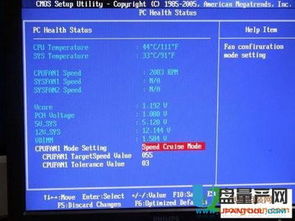 如何调整天选2的风扇转速?资讯攻略11-19
如何调整天选2的风扇转速?资讯攻略11-19 -
 Win10系统怎样安装摄像头驱动程序?资讯攻略11-27
Win10系统怎样安装摄像头驱动程序?资讯攻略11-27