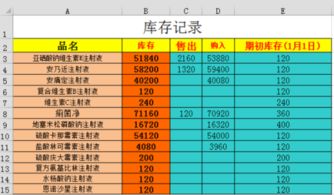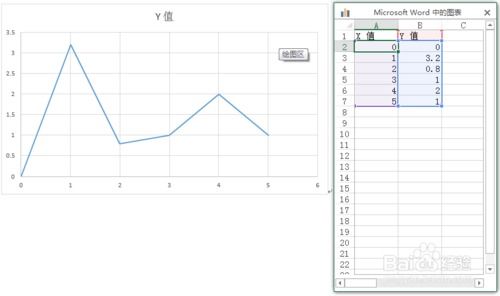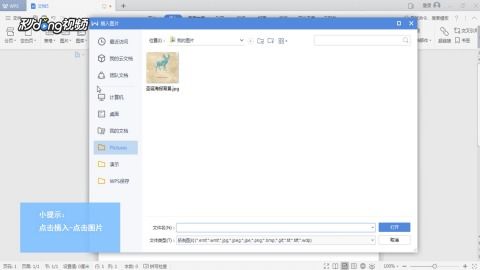轻松制作值日表格的实用指南
值日表格是日常生活和工作中常见的工具,无论是学校班级的卫生值日、办公室的值班安排,还是公司的排班表,值日表格都能帮助我们清晰、有序地管理日常事务。下面,我将详细介绍如何制作一个既实用又美观的值日表格。
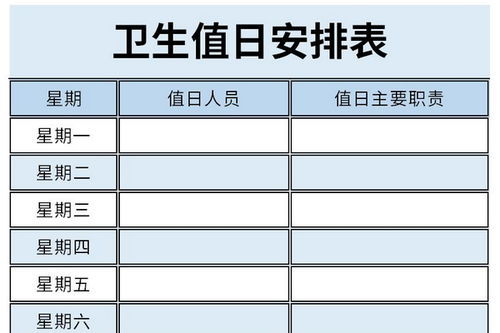
选择工具和格式
首先,你需要选择一个适合你的工具。最常用的工具是Microsoft Excel或类似的电子表格软件,因为它们功能强大且易于操作。当然,如果你更喜欢纸质记录,也可以使用Word或其他文字处理软件设计并打印出来。

在选择工具后,你需要确定表格的格式。表格的格式应该根据你的实际需求来定,例如,是否需要包含日期、星期、人员名单、备注等信息。一般来说,值日表格应至少包含以下元素:

日期:通常按时间顺序排列,方便查找和参考。

星期:有助于明确每天的日期。
人员名单:列出参与值日的人员,包括组长、组员等。
备注:用于记录特殊情况或特别要求。
制作步骤
1. 创建基础表格
1. 打开Excel(或其他电子表格软件):新建一个工作簿,选择一个工作表。
2. 设置列宽和行高:根据你的内容调整列宽和行高,确保信息能够清晰显示。
3. 添加标题:在第一行添加标题,如“日期”、“星期”、“组长”、“组员”和“备注”。
2. 填充日期和星期
1. 填充日期:在“日期”列的第一个单元格输入起始日期,然后将光标放到该单元格右下角,待出现填充柄(小黑点)时,向下拖动填充到所需的日期范围。Excel会自动按顺序填充日期。
2. 填充星期:在“星期”列的第一个单元格输入对应的星期几(你可以手动输入,也可以利用Excel的日期函数自动生成)。然后同样使用填充柄向下拖动,填充整个列。
3. 添加人员名单
1. 输入人员名单:在“组长”和“组员”列中,输入参与值日的人员名单。你可以根据需要进行排序或分组。
2. 设置格式:为了美观,你可以使用不同的字体、颜色或边框来区分组长和组员。例如,组长的名字可以使用粗体或不同的颜色。
4. 添加备注栏
1. 输入备注:在“备注”列中,输入与日期或人员相关的任何特殊信息或要求。
2. 设置条件格式:如果你希望某些备注信息更加突出,可以使用条件格式。例如,设置如果备注栏包含特定关键词(如“加班”),则将该单元格的背景色设置为黄色。
5. 美化表格
1. 添加边框:选择整个数据区域,点击“开始”选项卡中的“边框”按钮,选择一种合适的边框样式。这有助于使表格更加清晰易读。
2. 调整对齐方式:确保文本在单元格中居中对齐,这样看起来更加整齐。
3. 设置背景色:你可以为整个表格或某些单元格设置背景色,以增加视觉效果。但是要注意不要使用过于鲜艳的颜色,以免干扰阅读。
6. 保存和打印
1. 保存文件:完成编辑后,别忘了保存文件。你可以将文件保存为Excel格式(.xlsx),以便以后进行编辑和更新。
2. 打印表格:如果你需要纸质版的值日表格,可以点击“文件”菜单中的“打印”选项进行打印设置。选择合适的纸张大小、页边距和打印方向,然后打印出表格。
进阶技巧
1. 使用数据验证
如果你希望在某个单元格中只能选择特定的值(如月份),可以使用数据验证功能。例如,在“月份”列中,你可以设置数据验证允许用户从1到12的序列中选择一个值。
2. 使用公式自动生成日期和星期
利用Excel的日期函数和自定义格式,你可以自动生成日期和星期,而无需手动输入。例如,你可以使用`=DATE(年,月,列号)`公式生成日期,并使用自定义格式`AAA`显示星期几。
3. 使用条件格式突出显示特定信息
条件格式可以根据单元格的值或满足的条件改变其外观。例如,你可以设置如果某个单元格的值大于0(如计数函数的结果),则将该单元格的背景色设置为绿色或显示一个勾选标记。
4. 创建模板
如果你需要定期制作类似的值日表格,可以创建一个模板。将模板保存为单独的文件,并在需要时打开它进行编辑和更新。这样可以节省大量的时间和精力。
实例展示
以下是一个简单的值日表格示例:
| 日期 | 星期 | 组长 | 组员 | 备注 |
- 上一篇: 轻松掌握:网上在线读报的方法与技巧
- 下一篇: 如何使用IAPFree
-
 如何制作值日表格?资讯攻略12-09
如何制作值日表格?资讯攻略12-09 -
 如何高效制作库存盘点表格资讯攻略12-09
如何高效制作库存盘点表格资讯攻略12-09 -
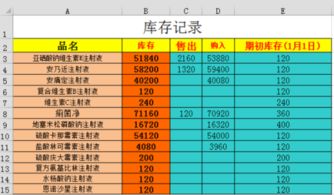 如何用Excel轻松制作费用报销明细表资讯攻略11-22
如何用Excel轻松制作费用报销明细表资讯攻略11-22 -
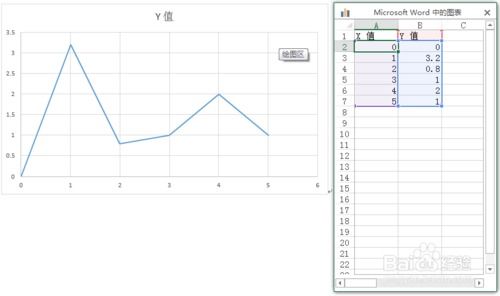 Word中怎样制作折线图?资讯攻略11-16
Word中怎样制作折线图?资讯攻略11-16 -
 Word2003里怎样轻松创建表格?一看就会的教程!资讯攻略11-26
Word2003里怎样轻松创建表格?一看就会的教程!资讯攻略11-26 -
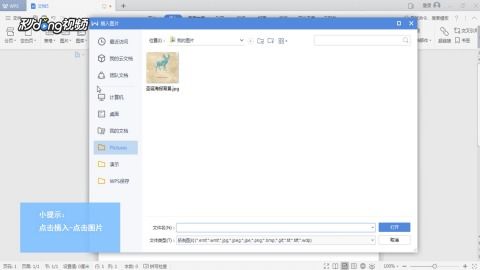 WPS 2008中轻松学会插入表格的步骤资讯攻略11-07
WPS 2008中轻松学会插入表格的步骤资讯攻略11-07