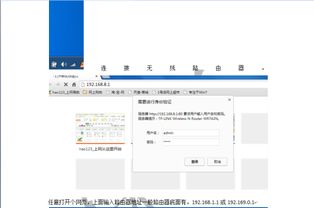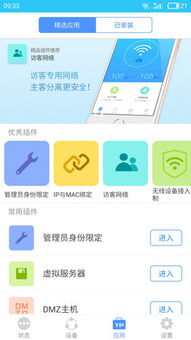TP-Link路由器设置上网教程
TP-Link路由器如何设置才能上网

TP-Link路由器作为网络设备的重要组成部分,能够帮助用户实现宽带网络的接入和无线网络的覆盖。然而,对于初次使用路由器的用户来说,如何正确设置路由器以实现上网功能可能会显得有些复杂。本文将从硬件连接、浏览器登录、设置向导、无线网络配置等方面详细介绍TP-Link路由器的设置步骤,帮助用户轻松实现上网功能。
一、硬件连接
首先,确保您已经拥有以下设备:TP-Link路由器、电源适配器、宽带线(如光纤、网线或电话线)、电脑或移动设备。
1. 连接宽带线:将运营商提供的宽带线(如光纤、网线或电话线)插入TP-Link路由器的WAN口。这一步是将外部网络信号接入路由器。
2. 连接电脑:使用另一根网线将电脑的网口连接到路由器的任意一个LAN口。如果路由器和电脑都支持Wi-Fi功能,也可以通过无线方式连接到路由器的Wi-Fi网络。
3. 接通电源:将路由器的电源适配器插入电源插座,确保路由器正常供电。
4. 检查指示灯:连接完成后,路由器的WAN口和有线连接电脑的LAN口对应的指示灯应该会亮起或闪烁,表明连接正常。如果指示灯不亮或闪烁异常,请检查网线连接是否牢固,电源是否接通,以及路由器是否正常工作。
二、登录路由器管理界面
1. 打开浏览器:在电脑的浏览器地址栏中输入`tplogin.cn`或路由器背面标注的默认IP地址(如`192.168.1.1`或`192.168.0.1`)。
2. 设置登录密码:首次访问时,系统会要求您设置登录密码。这个密码用于管理路由器,请确保设置一个既安全又好记的密码,并牢记在心。如果忘记了密码,可以通过路由器背面的重置孔恢复出厂设置,但请注意,这将清除所有之前的设置。
3. 登录管理界面:输入默认的用户名和密码(通常为`admin`/`admin`),登录到路由器管理界面。
三、设置上网方式
1. 自动检测上网方式:登录路由器管理界面后,系统会自动检测您的上网方式。常见的上网方式包括宽带拨号上网、静态IP上网和动态IP上网。
2. 宽带拨号上网:如果您的上网方式是宽带拨号上网,需要输入宽带账号和密码。这些信息通常由运营商提供。输入完成后,点击连接按钮,即可上网。
3. 静态IP上网:如果您的上网方式是静态IP上网,需要输入运营商指定的IP地址、子网掩码、网关和DNS服务器地址。输入完成后,点击保存按钮,即可上网。
4. 动态IP上网:如果您的上网方式是动态IP上网,通常不需要输入任何参数,只需要点击保存按钮,即可上网。
四、无线网络配置
1. 设置无线网络名称(SSID):在“无线设置”中,您可以自定义无线网络的名称(SSID)。建议使用字母或数字组合作为SSID,避免使用中文或特殊字符,以防无线客户端不支持。
2. 设置无线网络密码:为了确保网络安全,建议设置一个强密码。建议选择WPA2-PSK加密方式,这种加密方式的安全性较高。在“无线设置”中,您可以输入您想要的无线网络密码,并保存设置。
五、应用设置并检查网络连接
1. 应用设置:完成所有设置后,点击“保存”或“应用”按钮使设置生效。部分路由器可能需要重启才能应用新设置。
2. 检查网络连接:设置完成后,可以尝试打开网页或连接其他设备到无线网络,检查网络是否连接正常。如果无法上网,请检查以下几点:
确认宽带用户名和密码是否正确输入。
检查路由器WAN口的指示灯是否亮起或闪烁。
检查网线连接是否牢固。
重启路由器和电脑。
如果以上步骤都无效,请联系运营商或TP-Link客服寻求帮助。
六、高级设置(可选)
如果您有更高级的网络需求,可以在“高级设置”中进行更多个性化配置,如端口转发、虚拟服务器设置、无线桥接等。这些设置可以满足特定的网络应用需求,如远程访问、网络监控等。
1. 端口转发:端口转发允许您将从外部网络传入的流量转发到内部网络中的特定设备。这通常用于游戏服务器、Web服务器等场景。
2. 虚拟服务器设置:虚拟服务器设置允许您创建虚拟服务器,以便从外部网络访问内部网络中的特定服务。
3. 无线桥接:无线桥接允许您通过无线方式将两个或多个路由器连接起来,以扩展无线网络的覆盖范围。
七、注意事项
1. 安全
- 上一篇: 广场舞教程合集有哪些?
- 下一篇: 深入探索:席德梅尔的海盗策略系统全揭秘
-
 TP-LINK路由器限速设置教程资讯攻略11-26
TP-LINK路由器限速设置教程资讯攻略11-26 -
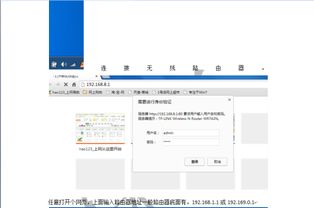 TP-Link路由器设置上网指南资讯攻略11-14
TP-Link路由器设置上网指南资讯攻略11-14 -
 如何轻松搞定?TP-Link无线路由器设置全图解资讯攻略11-16
如何轻松搞定?TP-Link无线路由器设置全图解资讯攻略11-16 -
 TP-Link无线路由器设置步骤图解资讯攻略11-02
TP-Link无线路由器设置步骤图解资讯攻略11-02 -
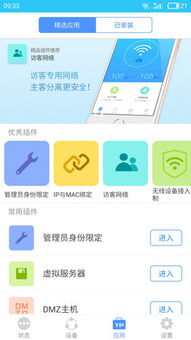 TP-LINK无线路由器管理和设置通用网址是什么?资讯攻略11-24
TP-LINK无线路由器管理和设置通用网址是什么?资讯攻略11-24 -
 TP-LINK(MERCURY)迷你路由器轻松设置指南资讯攻略12-04
TP-LINK(MERCURY)迷你路由器轻松设置指南资讯攻略12-04