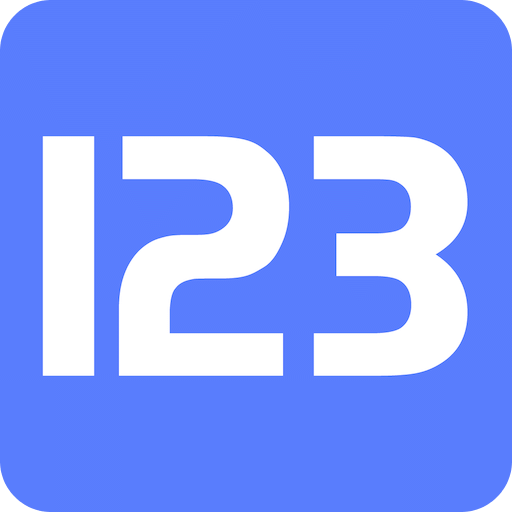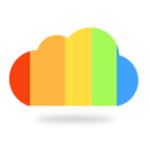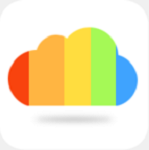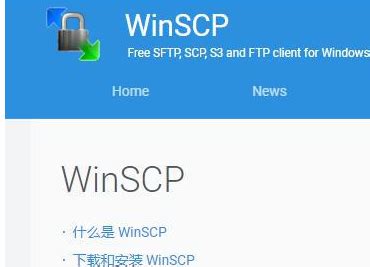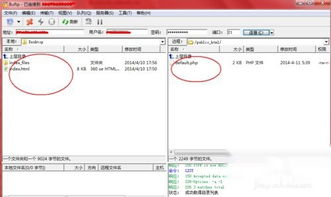FlashFXP实战:轻松上传网页文件的步骤指南
如何用FlashFXP上传软件上传网页

FlashFXP是一款功能强大的FTP客户端软件,它能够帮助用户快速地将本地文件上传到服务器,同时支持从服务器下载文件。在网页开发和维护过程中,利用FlashFXP上传网页文件是一个常见的操作。本文将从软件安装、设置连接到实际上传的每一步进行详细讲解,以帮助读者全面掌握如何使用FlashFXP上传软件上传网页。
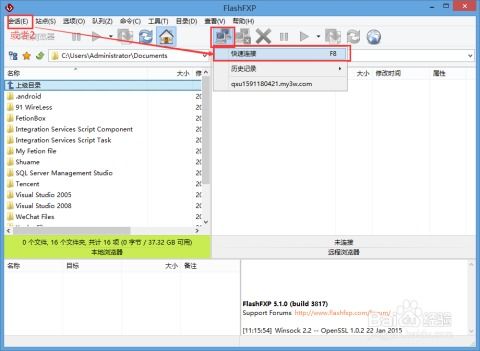
一、安装FlashFXP
首先,你需要从官方网站或其他可信渠道下载FlashFXP的安装包。下载完成后,双击安装包进行安装。在安装过程中,注意以下几点:

1. 选择安装路径:在安装向导中,你可以选择软件安装的路径。默认情况下,软件会安装在C盘,但为了避免占用系统盘空间,你可以将其安装在D盘或其他非系统盘。
2. 取消不必要的附加安装:在安装过程中,有时会有附带的软件推荐,如百度浏览器等。你可以取消这些附加软件的安装,避免不必要的系统资源占用。
3. 完成安装:点击“Next”和“Install”按钮,稍等片刻即可完成安装。安装完成后,你可以在桌面上看到FlashFXP的快捷方式图标。
二、启动FlashFXP
双击桌面上的FlashFXP快捷方式图标,启动软件。如果是试用版,会弹出一个对话框提示你输入注册码。在这里,你可以选择输入注册码以获得永久使用权,也可以选择继续使用试用版。试用版通常有时间和功能上的限制,但不会影响基本的文件上传操作。
三、设置连接
在上传文件之前,你需要设置FlashFXP与你的网站空间进行连接。以下是详细的设置步骤:
1. 进入站点管理器:
点击菜单栏上的“站点”选项,然后选择“站点管理器”。
2. 新建站点:
在“站点管理器”窗口中,点击“新建站点”按钮。
输入你喜欢的站点名称,用于区分不同的服务器连接。
3. 填写连接信息:
站点地址:输入你的网站空间的FTP地址或IP地址。这个地址通常可以在你的网站管理后台找到,或者由你的网站托管商提供。
FTP用户名:输入你用于登录FTP服务器的用户名。
FTP密码:输入对应的密码。
端口号:通常FTP服务的端口号是21,但如果你使用的是其他端口,请在此处填写正确的端口号。
4. 保存设置:
点击“应用”按钮,保存你的站点设置。
5. 连接服务器:
在“站点管理器”窗口中,双击你刚才创建的站点名称,FlashFXP会尝试连接到服务器。
如果连接成功,你会看到两个资源管理窗口:左侧是本地资源管理窗口,右侧是服务器资源管理窗口。
四、上传网页文件
连接成功后,你可以开始上传网页文件。以下是上传文件的详细步骤:
1. 定位本地文件:
在左侧的本地资源管理窗口中,定位到你想要上传的网页文件所在的文件夹。
2. 选择目标文件夹:
在右侧的服务器资源管理窗口中,定位到你想要上传文件的目标文件夹。通常,你的网站文件应该上传到服务器的wwwroot目录或web目录下。
3. 上传文件:
将你想要上传的文件从左侧的本地资源管理窗口拖动到右侧的服务器资源管理窗口中。
或者,你可以右键点击你想要上传的文件,选择“传送”选项,将文件添加到传送队列中。
4. 查看传送队列:
在FlashFXP的主界面下方,有一个传送队列窗口,你可以在这里看到文件的上传进度和状态。
5. 完成上传:
等待所有文件上传完成。在传送队列窗口中,你可以看到每个文件的上传状态,如“成功”、“失败”等。
如果上传失败,你可以右键点击该文件,选择“重新传送”选项,再次尝试上传。
五、其他常用操作
除了上传文件外,FlashFXP还支持许多其他常用操作,如下载文件、删除文件、编辑文件等。以下是一些常用操作的介绍:
1. 下载文件:
在服务器资源管理窗口中,选择你想要下载的文件。
右键点击该文件,选择“下载”选项,将文件下载到本地资源管理窗口中。
2. 删除文件:
在资源管理窗口中,选择你想要删除的文件。
右键点击该文件,选择“删除”选项,确认删除即可。
3. 编辑文件:
你可以直接在FlashFXP中编辑服务器上的文件。右键点击文件,选择“编辑”选项,然后在弹出的文本编辑器中编辑文件内容。
注意,编辑完成后需要保存并上传更改,以确保服务器上的文件
- 上一篇: 招商银行财富计算器使用指南
- 下一篇: 上海华东师范大学自主招生经验分享及问答
-
 在金山快盘网页版上上传歌曲:选取电脑文件步骤资讯攻略12-03
在金山快盘网页版上上传歌曲:选取电脑文件步骤资讯攻略12-03 -
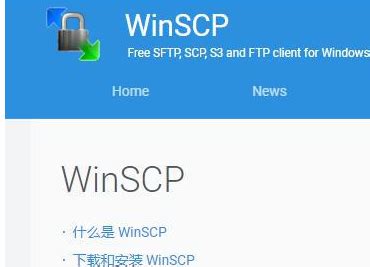 常见的网页上传软件和工具有哪些?资讯攻略11-01
常见的网页上传软件和工具有哪些?资讯攻略11-01 -
 轻松学会:在QQ空间上传视频的实用指南资讯攻略11-04
轻松学会:在QQ空间上传视频的实用指南资讯攻略11-04 -
 B站隐藏技巧:轻松解锁本地视频播放功能资讯攻略12-08
B站隐藏技巧:轻松解锁本地视频播放功能资讯攻略12-08 -
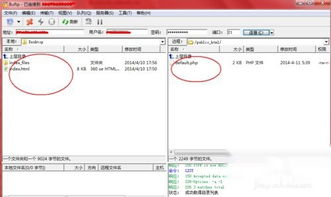 打造个人网页:免费建站与上传指南资讯攻略12-05
打造个人网页:免费建站与上传指南资讯攻略12-05 -
 百度推广实战操作指南:轻松上手教程资讯攻略11-03
百度推广实战操作指南:轻松上手教程资讯攻略11-03