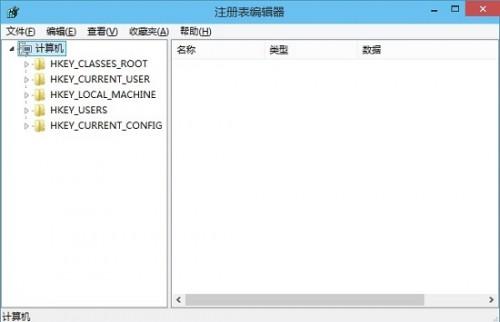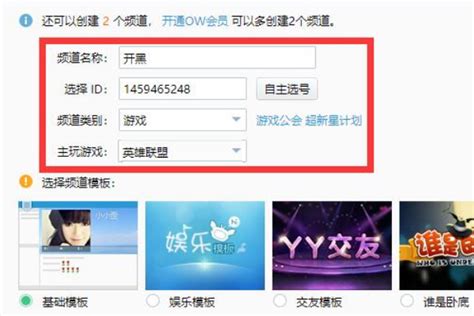如何打开电脑注册表?
全面解析:如何打开电脑的注册表

注册表是Windows操作系统中的一个核心组件,存储了系统配置、硬件驱动程序、网络设置、系统服务、应用程序设置以及用户个性化配置等众多关键信息。正确编辑注册表可以实现优化系统性能、修复故障、个性化设置等多种功能。然而,由于注册表结构复杂且对系统稳定性至关重要,因此在打开和编辑注册表时需要格外小心。本文将详细介绍几种常见的打开电脑注册表的方法,并附带一些注意事项,帮助您安全高效地操作注册表。
方法一:使用快捷键打开注册表
1. 按下快捷键:在键盘上同时按下Win+R组合键,打开“运行”对话框。
2. 输入命令:在对话框中输入“regedit”,然后按回车键。
3. 确认操作:此时会弹出一个提示框,询问是否允许注册表编辑器进行更改,点击“是”即可进入注册表编辑器。
方法二:通过本地磁盘路径打开注册表
1. 打开本地磁盘:双击桌面上的“此电脑”图标,进入“本地磁盘(C:)”驱动器。
2. 定位到Windows文件夹:在磁盘目录中,下拉找到并点击“Windows”选项。
3. 查找System32文件夹:进入Windows文件夹后,找到并打开“System32”文件夹。
4. 寻找regedit.exe:在System32文件夹中,找到名为“regedit.exe”的文件,双击该程序即可打开注册表编辑器。
方法三:通过Windows管理工具打开注册表
1. 打开Windows管理工具:点击电脑屏幕右下角的“开始”菜单,选择“Windows管理工具”。
2. 选择注册表编辑器:在管理工具列表中,找到并点击“注册表编辑器”。
3. 确认权限:如果弹出权限提示框,点击“是”以允许注册表编辑器运行。
方法四:通过搜索功能打开注册表
1. 打开搜索框:在Windows 10中,点击任务栏上的搜索框或按Win+S组合键,打开搜索功能。
2. 输入命令:在搜索框中输入“注册表编辑器”或“regedit”。
3. 选择程序:在搜索结果中,找到并点击“注册表编辑器”应用,即可打开注册表。
注意事项
1. 备份注册表:在编辑注册表之前,强烈建议备份注册表。可以通过导出注册表的方式,将当前注册表状态保存为一个文件。如果编辑过程中出现问题,可以通过导入备份文件恢复注册表。
2. 了解注册表结构:Windows注册表的结构类似于文件系统,由“键”(Keys)和“值”(Values)组成。键可以看作是文件夹,而值则是存储在这些文件夹中的数据。熟悉注册表的顶级结构(如HKEY_CLASSES_ROOT、HKEY_CURRENT_USER、HKEY_LOCAL_MACHINE等)和常见路径,有助于高效查找和编辑注册表。
3. 小心修改注册表:注册表是系统的核心部分,错误的修改可能导致系统崩溃或应用程序无法运行。因此,在修改注册表之前,请确保您了解所进行操作的后果,并尽可能通过查阅文档或咨询专家来获取帮助。
4. 避免删除系统关键项:一些注册表项是系统正常运行的必要条件。例如,删除HKEY_LOCAL_MACHINE下的某些关键项可能会导致系统无法启动。在编辑注册表时,请避免删除或修改这些关键项。
5. 使用第三方工具:虽然直接通过注册表编辑器进行操作是最直接的方法,但使用一些第三方注册表清理和优化工具也可以帮助管理和维护注册表。这些工具通常能够自动检测和修复注册表中的错误和冗余项,提高系统性能。然而,在使用这些工具时,同样需要谨慎,并确保您了解所进行操作的细节。
6. 系统恢复点:在修改注册表之前,可以创建一个系统恢复点。这样,如果修改后出现问题,您可以通过系统恢复功能将系统恢复到修改前的状态。创建系统恢复点的方法因操作系统而异,但通常可以在“控制面板”的“系统和安全”中找到相关选项。
注册表编辑器中的基本操作
1. 查找项:在注册表编辑器中,可以使用快捷键Ctrl+F打开查找功能,输入要查找的项名或值名,即可在注册表中快速定位到相关位置。
2. 修改值:双击要修改的值,即可在弹出的编辑对话框中输入新的值。修改完成后,点击“确定”保存更改。
3. 新建项或值:右键点击左侧的树形结构中的空白处,选择“新建”→“项”或“值”,然后输入一个名称即可创建一个新的项或值。
4. 删除项或值:右键点击要删除的项或值,选择“删除”即可将其从注册表中移除。请注意,删除操作是不可逆的,因此在执行删除操作之前,请确保您了解所进行操作的后果。
- 上一篇: 家常美味大马哈鱼籽的烹饪秘籍
- 下一篇: 腾讯24小时客服热线,随时为您解答问题
-
 揭秘!轻松掌握打开电脑注册表的神秘步骤资讯攻略11-10
揭秘!轻松掌握打开电脑注册表的神秘步骤资讯攻略11-10 -
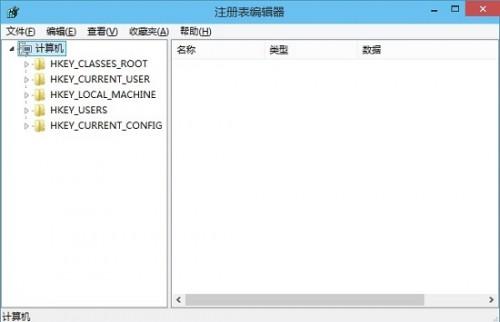 揭秘!轻松几步打开电脑的注册表编辑器资讯攻略10-28
揭秘!轻松几步打开电脑的注册表编辑器资讯攻略10-28 -
 如何快速打开Windows注册表的方法有哪些?资讯攻略11-10
如何快速打开Windows注册表的方法有哪些?资讯攻略11-10 -
 轻松掌握!163邮箱注册全攻略资讯攻略10-30
轻松掌握!163邮箱注册全攻略资讯攻略10-30 -
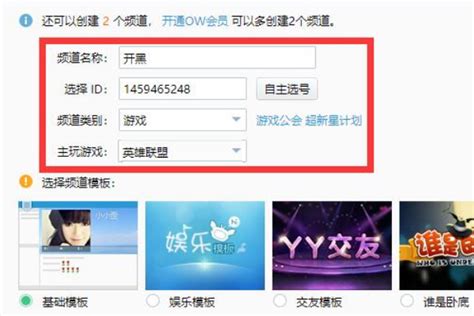 轻松指南:如何快速用YY语音创建并注册专属房间资讯攻略11-13
轻松指南:如何快速用YY语音创建并注册专属房间资讯攻略11-13 -
 如何轻松注册全新的QQ账号?资讯攻略11-26
如何轻松注册全新的QQ账号?资讯攻略11-26