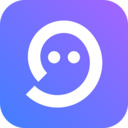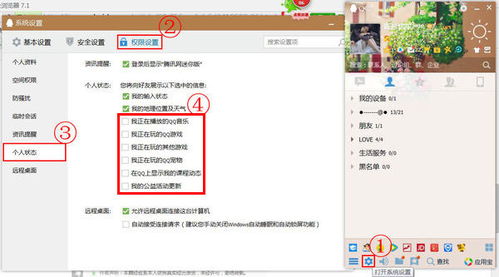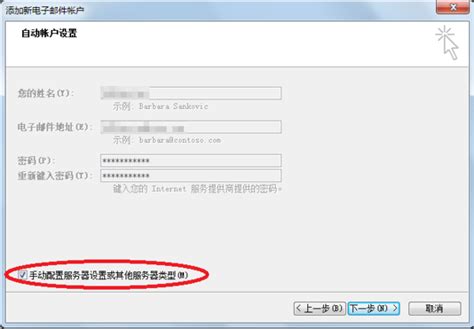揭秘!轻松几步打开电脑的注册表编辑器
在Windows操作系统中,电脑的注册表编辑器(Registry Editor)是一个强大的工具,它允许用户查看和修改Windows注册表中的设置。注册表是Windows用来存储系统和应用程序配置信息的数据库,修改其中的设置可以对系统进行微调,优化性能,解决某些问题,或者实现特定的功能。然而,由于注册表编辑器的强大功能,如果不正确地修改注册表,可能会导致系统不稳定,甚至无法启动。因此,在使用注册表编辑器时,务必小心谨慎,最好在进行任何修改之前备份注册表。
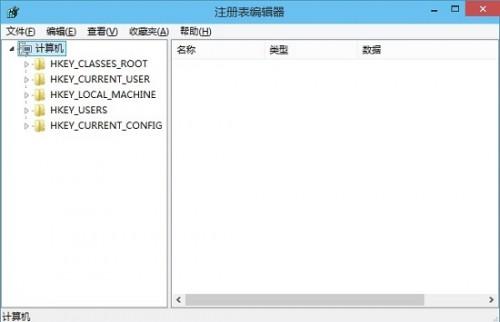
要打开电脑的注册表编辑器,你可以按照以下几种方法进行:
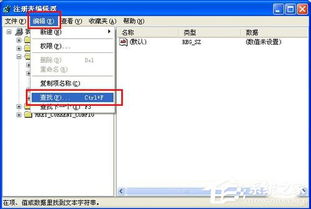
方法一:使用运行窗口
1. 首先,你需要打开运行窗口。这可以通过多种方法实现,例如按下键盘上的“Win + R”组合键,或者点击开始菜单,然后输入“运行”并按回车键。
2. 在运行窗口中输入“regedit”,然后按下回车键。
3. 此时,系统可能会弹出一个用户账户控制(UAC)提示框,询问你是否允许注册表编辑器进行更改。如果你确定要进行更改,请点击“是”。
4. 注册表编辑器窗口随后将打开,你可以在其中浏览和编辑注册表项和值。
方法二:通过命令提示符
1. 打开命令提示符。你可以通过按下“Win + X”组合键,然后选择“命令提示符(管理员)”来以管理员身份打开命令提示符,或者直接在开始菜单中搜索“cmd”并按回车键。
2. 在命令提示符中输入“regedit”,然后按下回车键。
3. 同样,你可能会看到一个UAC提示框,请点击“是”以继续。
4. 注册表编辑器将启动,你可以开始浏览和编辑注册表。
方法三:使用Windows PowerShell
1. 打开Windows PowerShell。你可以通过按下“Win + X”组合键,然后选择“Windows PowerShell(管理员)”来以管理员身份打开它,或者在开始菜单中搜索“PowerShell”并按回车键。
2. 在PowerShell中输入“Start-Process regedit”命令,然后按下回车键。
3. PowerShell将执行命令并启动注册表编辑器。
方法四:通过任务管理器
1. 按下“Ctrl + Shift + Esc”组合键打开任务管理器,或者通过右键点击任务栏并选择“任务管理器”来打开它。
2. 在任务管理器中,点击“文件”菜单,然后选择“运行新任务”。
3. 在“打开”框中输入“regedit”,然后勾选“以管理员身份创建此任务”选项(如果可用)。
4. 点击“确定”按钮,注册表编辑器将以管理员权限启动。
方法五:使用Windows搜索
1. 点击任务栏上的搜索图标,或者使用键盘快捷键“Win + S”打开搜索功能。
2. 在搜索框中输入“注册表编辑器”或“regedit”。
3. 在搜索结果中,找到并点击“注册表编辑器”应用程序。
4. 如果需要,请确认UAC提示框以继续。
方法六:通过文件资源管理器
1. 打开文件资源管理器(按下“Win + E”组合键)。
2. 在地址栏中输入“C:\Windows\System32\regedit.exe”,然后按回车键。
3. 注册表编辑器将启动。请注意,这种方法可能需要你以管理员身份运行文件资源管理器或复制regedit.exe到另一个位置(如桌面)并以管理员身份运行它。
在打开注册表编辑器后,你可以浏览注册表的不同部分,这些部分以树状结构展示,包括HKEY_LOCAL_MACHINE(包含有关硬件、安装的软件、安全策略和用户账户的信息)、HKEY_CURRENT_USER(包含当前登录用户的配置信息)、HKEY_CLASSES_ROOT(与文件类型关联的信息)、HKEY_USERS(包含所有用户配置文件的信息)以及HKEY_CURRENT_CONFIG(指向当前硬件配置的指针)。
在进行任何修改之前,务必仔细备份注册表。你可以通过导出注册表的一部分或全部到.reg文件来实现这一点。这样,如果在修改注册表后遇到问题,你可以通过双击备份的.reg文件来恢复注册表到之前的状态。
总之,电脑的注册表编辑器是一个功能强大的工具,但使用它时需要格外小心。在修改注册表之前,请确保你了解所进行更改的潜在后果,并始终备份注册表以防止意外的系统问题。通过上述方法之一打开注册表编辑器后,你可以根据需要浏览和编辑注册表中的设置,以实现系统优化、故障排除或其他目的。
- 上一篇: 揭秘:玉皇大帝的生日究竟在何时?
- 下一篇: 索尼Xperia LT22i中端双核旗舰深度评测
-
 揭秘!轻松掌握打开电脑注册表的神秘步骤资讯攻略11-10
揭秘!轻松掌握打开电脑注册表的神秘步骤资讯攻略11-10 -
 Win10桌面图标快捷方式小箭头,轻松几步彻底去除!资讯攻略10-24
Win10桌面图标快捷方式小箭头,轻松几步彻底去除!资讯攻略10-24 -
 如何打开电脑注册表?资讯攻略11-13
如何打开电脑注册表?资讯攻略11-13 -
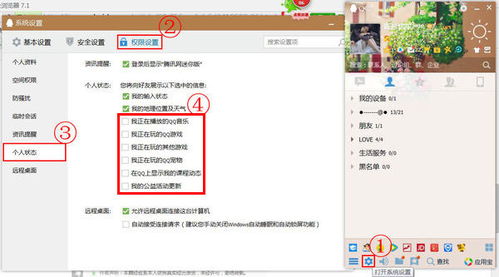 揭秘!轻松几步,教你查看QQ个人资料全攻略资讯攻略11-18
揭秘!轻松几步,教你查看QQ个人资料全攻略资讯攻略11-18 -
 揭秘!轻松几步完成微博注册的全过程资讯攻略11-25
揭秘!轻松几步完成微博注册的全过程资讯攻略11-25 -
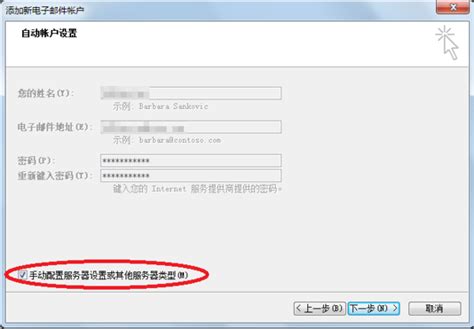 轻松几步,教你申请新浪Sina邮箱!资讯攻略11-07
轻松几步,教你申请新浪Sina邮箱!资讯攻略11-07