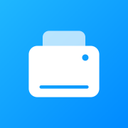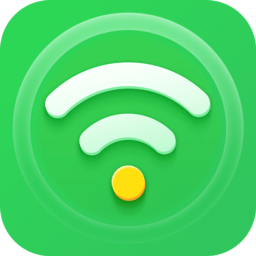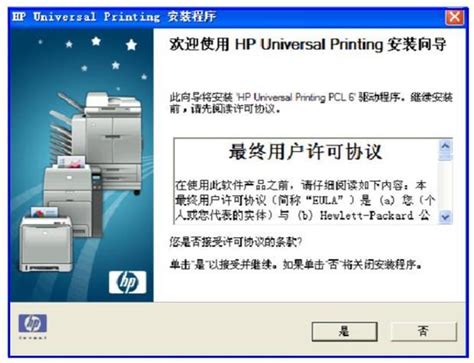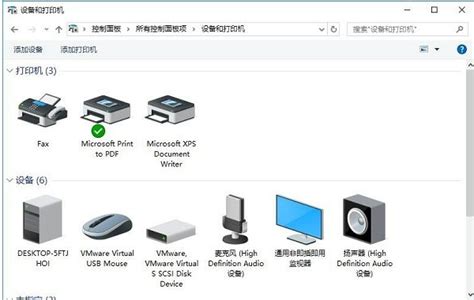轻松指南:如何快速将HPM1136MFP打印机连接到您的电脑
当然,以下是一篇围绕“hpm1136mfp打印机如何连接电脑”的详细指南,旨在帮助用户轻松完成设备的连接设置过程。


在现代办公环境中,一台高效、易用的打印机是不可或缺的设备。HP M1136 MFP(多功能一体机)凭借其打印、复印、扫描及传真于一体的多功能性,深受用户喜爱。然而,对于初次使用或新购入该打印机的用户来说,如何将其正确连接到电脑上可能会是一个小小的挑战。下面,我们就来一步步详解HP M1136 MFP打印机如何与电脑连接并进行基本设置。

一、准备工作
在正式开始连接之前,请确保您已经准备了以下物品:
1. HP M1136 MFP打印机:确保打印机包装完好,配件齐全(包括电源线、USB线等)。
2. 电脑:支持Windows或Mac OS系统,确保操作系统为最新版本或至少是与打印机兼容的版本。
3. USB线:如果您的打印机和电脑都支持USB连接,请准备好一根USB 2.0或以上版本的连接线。
4. 安装光盘(如果提供):部分打印机包装中可能包含安装光盘,内含驱动程序和软件。但请注意,现在许多厂商都推荐通过官网下载最新驱动,以获得最佳兼容性和性能。
二、连接打印机到电脑
USB连接方法
1. 关闭电脑和打印机:在连接任何线缆之前,请确保电脑和打印机都已关闭电源,以防止电流冲击导致设备损坏。
2. 连接USB线:将USB线的一端插入打印机背面的USB接口,另一端连接到电脑的USB端口。确保连接牢固,避免松动。
3. 打开电源:首先开启打印机电源,等待打印机自检完成并处于待机状态。然后,开启电脑电源。
三、安装打印机驱动程序
安装驱动程序是确保打印机能够正常工作的关键步骤。
使用安装光盘(如适用)
1. 插入光盘:如果提供了安装光盘,请将光盘插入电脑的光驱中。
2. 运行安装程序:通常,光盘会自动运行安装程序。如果没有自动运行,请打开“我的电脑”或“此电脑”,找到光盘驱动器,双击打开并运行安装程序。
3. 按照向导操作:安装过程中,请根据屏幕上的提示进行操作。可能需要选择安装位置、连接方式(在此选择USB连接)等选项。
从官网下载驱动
1. 访问HP官网:打开浏览器,访问HP官方网站。
2. 搜索驱动:在网站的搜索框中输入“HP M1136 MFP驱动程序”,选择您的操作系统版本,然后点击搜索。
3. 下载驱动:在搜索结果中找到适合您操作系统的驱动程序,点击下载。
4. 安装驱动:下载完成后,双击下载的驱动程序文件,按照屏幕上的提示进行安装。
四、配置打印机
完成驱动安装后,您需要确保打印机已被系统识别,并进行必要的配置。
1. 检查设备管理器:在Windows系统中,可以通过“控制面板”->“硬件和声音”->“设备和打印机”来查看打印机是否已列出。如果是,则表示连接成功。
2. 设置为默认打印机:右键点击打印机图标,选择“设置为默认打印机”,以确保打印任务能自动发送到该打印机。
3. 打印测试页:为了验证打印机是否工作正常,您可以尝试打印一份测试页。在打印机图标上右键,选择“打印测试页”。
五、无线连接(如果支持)
虽然HP M1136 MFP可能并不直接支持无线连接(具体需参考产品规格说明书),但如果您想实现无线打印,可以考虑以下几种方法:
使用无线打印服务器:购买并安装一个无线打印服务器,将打印机通过USB连接到打印服务器,然后通过无线网络与电脑通信。
使用云打印服务:如HP ePrint或其他云打印服务,允许您通过互联网直接发送打印任务到支持该服务的打印机上。
六、常见问题与解决
驱动安装失败:检查驱动是否与您的操作系统版本完全匹配,尝试重新下载并安装。
打印机无法识别:确保USB线连接无误,尝试更换USB端口或重启电脑和打印机。
打印质量不佳:检查墨盒或碳粉盒是否需要更换,清洁打印头,调整打印质量设置。
七、总结
通过以上步骤,您应该能够成功地将HP M1136 MFP打印机连接到电脑上,并进行基本的设置和配置。无论是日常办公还是学习使用,这款多功能一体机都将为您带来高效便捷的打印体验。如果在连接或使用过程中遇到任何问题,不妨参考官方文档、联系客服或搜索在线帮助论坛,获取更专业的解决方案。
-
 轻松解决:“无法连接到打印机?快来检查打印机名!资讯攻略11-26
轻松解决:“无法连接到打印机?快来检查打印机名!资讯攻略11-26 -
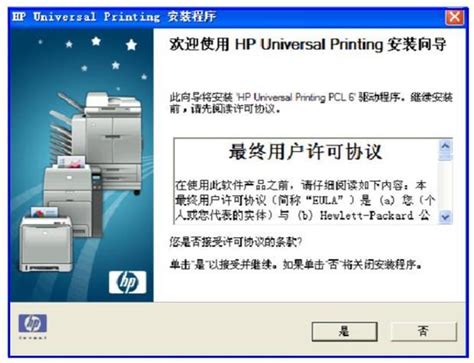 惠普打印机驱动下载与安装教程资讯攻略11-17
惠普打印机驱动下载与安装教程资讯攻略11-17 -
 惠普510打印机喷头清洗实用指南资讯攻略11-15
惠普510打印机喷头清洗实用指南资讯攻略11-15 -
 两台电脑轻松构建专属局域网秘籍资讯攻略11-03
两台电脑轻松构建专属局域网秘籍资讯攻略11-03 -
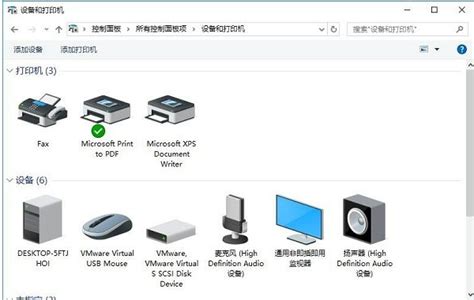 轻松解决“0x00000709错误”,让你重连网络打印机无忧!资讯攻略11-13
轻松解决“0x00000709错误”,让你重连网络打印机无忧!资讯攻略11-13 -
 QQ电脑版登录受阻:超时难题如何解决?资讯攻略11-18
QQ电脑版登录受阻:超时难题如何解决?资讯攻略11-18