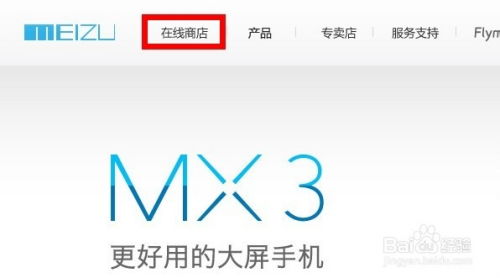Dreamweaver MX 2004:网页文件基础操作指南

在Dreamweaver MX 2004中,管理站点文件和资源的工作变得更为容易和直观。在“文件”面板中,可以方便地查看、管理和访问本地站点和远程站点中的文件。
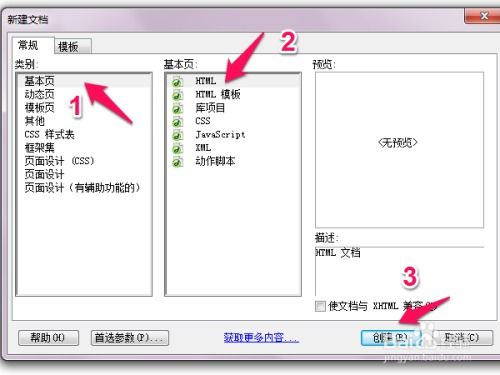
一、新建网页文件

1. 新建HTML文件
启动Dreamweaver MX 2004,选择菜单栏中的“文件”|“新建”命令,打开“新建文档”对话框。
在“新建文档”对话框左侧的“类别”栏中选择“基本页”选项,然后在中间的“基本页面”列表中选择“HTML”选项。
在“新建文档”对话框右侧的“布局”栏中选择一种页面布局,如“无”,并在“页面类型”栏中选择页面类型,如“HTML 4.01 Transitional”。
如果需要设置文档的标题、编码或边距等属性,可以单击“新建文档”对话框下方的“更多选项”按钮,打开“页面设置”对话框,进行相应的设置。
设置完成后,单击“创建”按钮,即可创建一个新的HTML文档,并在“代码”视图或“设计”视图中进行编辑。
2. 新建其他类型的文件
在“新建文档”对话框左侧的“类别”栏中选择需要新建的文件类型,如“CSS样式表”、“JavaScript”、“PHP”等。
在右侧的“模板”列表中选择一个模板(如果可用),或选择“空白页”来创建一个新的空白文件。
根据需要设置其他选项,如编码、页面类型等。
单击“创建”按钮,即可创建所需类型的文件。
二、打开和保存网页文件
1. 打开网页文件
选择菜单栏中的“文件”|“打开”命令,或按下快捷键Ctrl+O,打开“打开文件”对话框。
在“查找范围”下拉列表中选择要打开的文件所在的位置,然后在文件列表中选择要打开的文件。
如果需要,可以在“打开文件”对话框中单击“视图”按钮,切换到“详细信息”视图,以便查看文件的详细信息。
单击“打开”按钮,即可打开所选的文件,并在Dreamweaver MX 2004中进行编辑。
2. 保存网页文件
选择菜单栏中的“文件”|“保存”命令,或按下快捷键Ctrl+S,即可将当前编辑的文件保存到原来的位置。
如果需要更改文件的保存位置或文件名,可以选择菜单栏中的“文件”|“另存为”命令,打开“另存为”对话框。
在“另存为”对话框中,选择文件的保存位置,输入新的文件名,并设置文件的类型(如HTML、CSS等)。
单击“保存”按钮,即可将文件保存到指定的位置。
三、预览网页文件
在Dreamweaver MX 2004中,可以通过多种方式预览网页文件的效果。
1. 在浏览器中预览
选择菜单栏中的“文件”|“在浏览器中预览”|“[浏览器名称]”命令,即可在指定的浏览器中预览当前网页文件的效果。
默认情况下,Dreamweaver MX 2004会自动检测并列出计算机上安装的浏览器。如果需要将其他浏览器添加到列表中,可以选择菜单栏中的“编辑”|“首选参数”命令,打开“首选参数”对话框。
在“首选参数”对话框左侧的“分类”列表中选择“预览”|“浏览器”选项,然后在右侧的“浏览器”列表中单击“添加”按钮,并浏览到要添加的浏览器的可执行文件(.exe),单击“打开”按钮即可。
2. 使用“实时视图”预览
在Dreamweaver MX 2004的工作区中,单击“实时视图”选项卡,即可切换到“实时视图”模式。
在“实时视图”中,可以实时地查看网页的显示效果,包括布局、颜色、字体等。
如果需要对网页进行调整,可以切换到“代码”视图或“设计”视图进行编辑,然后再次切换到“实时视图”以查看效果。
四、关闭网页文件
关闭网页文件的方法很简单,只需要选择要关闭的文件,然后单击文件标签左侧的关闭按钮,或选择菜单栏中的“文件”|“关闭”命令即可。如果要同时关闭多个文件,可以按下Shift键或Ctrl键选择多个文件标签,然后单击关闭按钮或选择相应的命令。
五、删除网页文件
在Dreamweaver MX 2004中,可以通过“文件”面板删除站点中的网页文件。
1. 打开“文件”面板:选择菜单栏中的“窗口”|“文件”命令,即可打开“文件”面板。
- 上一篇: 如何使用百度地图的电子狗功能
- 下一篇: 轻松学会!360购物小蜜的卸载与彻底删除方法
-
 揭秘!Dreamweaver站点管理技巧:轻松驾驭你的项目结构资讯攻略10-25
揭秘!Dreamweaver站点管理技巧:轻松驾驭你的项目结构资讯攻略10-25 -
 如何轻松添加DW滚动文字代码?资讯攻略10-28
如何轻松添加DW滚动文字代码?资讯攻略10-28 -
 在Dreamweaver中启用不可见元素中的命名锚点资讯攻略10-24
在Dreamweaver中启用不可见元素中的命名锚点资讯攻略10-24 -
 《抢滩登陆2004》终极战术揭秘:无敌秘籍助你横扫战场,称霸海陆空!资讯攻略10-24
《抢滩登陆2004》终极战术揭秘:无敌秘籍助你横扫战场,称霸海陆空!资讯攻略10-24 -
 魅族MX真实体验如何?资讯攻略11-14
魅族MX真实体验如何?资讯攻略11-14 -
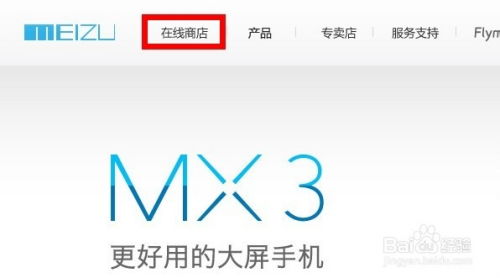 M8专享折扣,换购全新MX3手机资讯攻略10-28
M8专享折扣,换购全新MX3手机资讯攻略10-28