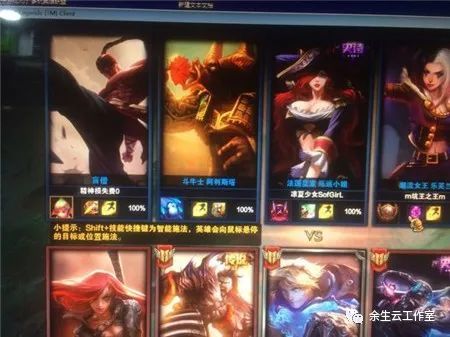在Dreamweaver中启用不可见元素中的命名锚点
在使用Dreamweaver(简称DW)这一强大的网页设计与开发工具时,了解和掌握如何开启不可见元素中的命名锚记(Named Anchors)是一项基本技能。命名锚记是文档中用于设置特定标记点的功能,通过链接这些锚记,可以快速将访问者导航到页面的特定部分,从而提升用户体验。本文将详细介绍如何在DW中开启并操作不可见元素中的命名锚记。

一、理解命名锚记的基本概念
命名锚记,顾名思义,就是在HTML文档中设置命名的锚点(Anchor)。这些锚点可以被用作链接的目标,允许用户点击链接后直接跳转到文档的指定位置。命名锚记通过``标签的`name`属性或`id`属性(HTML5及以后版本推荐使用`id`)来定义,而链接到这些锚记的链接则通过在URL后加上``加上锚记名称来实现。
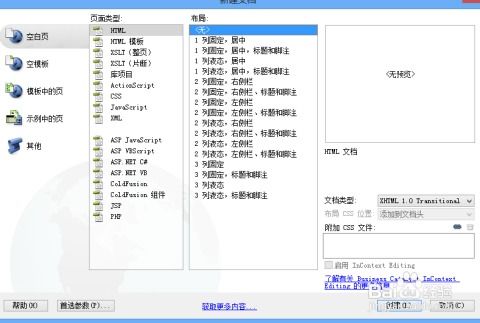
二、在Dreamweaver中开启不可见元素中的命名锚记
要在Dreamweaver中操作命名锚记,首先需要确保能够查看不可见元素。这是因为锚记在默认情况下是不显示的,它们作为文档结构的一部分存在,但不影响视觉呈现。以下是开启不可见元素中命名锚记的步骤:
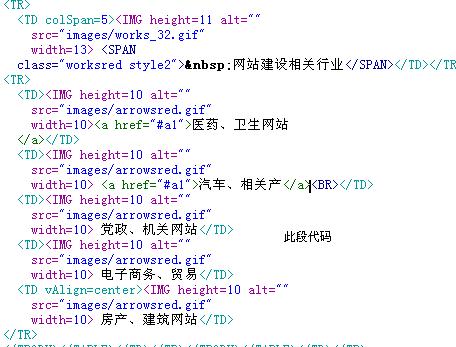
1. 打开Dreamweaver并加载你的项目
首先,启动Dreamweaver软件,并打开你正在编辑或创建的项目文件。确保你的工作空间已经设置好了,包括必要的文件和文件夹。
2. 访问首选项设置
在Dreamweaver的菜单栏中,找到并点击“编辑”(Edit)菜单,然后在下拉列表中选择“首选项”(Preferences)。这一步会打开Dreamweaver的首选项对话框,允许你自定义软件的各种设置。
3. 开启不可见元素
在首选项对话框中,左侧的列表中包含了多个可配置的选项。你需要找到并点击“不可见元素”(Invisible Elements)这一项。这通常会展开一个包含多个选项的子列表,用于控制不同类型不可见元素的显示。
4. 勾选命名锚记
在“不可见元素”子列表中,找到“命名锚记”(Named Anchors)这一项,并勾选其旁边的复选框。这样做会使Dreamweaver在文档窗口中显示命名锚记的图标或标记,从而让你能够直观地看到并操作这些锚点。
三、在Dreamweaver中创建命名锚记
开启不可见元素中的命名锚记显示后,接下来就可以在文档中创建命名锚记了。以下是在Dreamweaver中创建命名锚记的步骤:
1. 定位到文档中的合适位置
首先,使用Dreamweaver的文档窗口浏览你的HTML文件,找到你想要设置命名锚记的位置。这通常是文档的某个主题、章节或重要信息点的开始位置。
2. 插入命名锚记
有几种方法可以在Dreamweaver中插入命名锚记:
你可以直接在HTML源代码视图中,在想要设置锚记的位置插入类似``的代码(虽然推荐使用`id`属性,即``)。
或者,在“设计”视图中,将插入点放置在你想要设置锚记的文本或元素上,然后从菜单栏中选择“插入”(Insert)>“命名锚记”(Named Anchor),或在“插入”栏中找到并点击“命名锚记”按钮。随后,在弹出的对话框中输入锚记的名称,并点击“确定”。
3. 创建指向命名锚记的链接
创建命名锚记后,你还需要在文档中的其他位置创建指向这些锚记的链接。这可以通过在HTML源代码中直接编写形如`链接文本`的代码来完成,或者在“设计”视图中,选择你想要作为链接的文本或图像,然后在属性检查器的“链接”框中输入``加上锚记名称。
四、注意事项与最佳实践
命名锚记名称的唯一性:确保你的命名锚记名称在整个文档中是唯一的,以避免链接冲突。
锚记名称的简洁性:为了易于理解和记忆,尽量使用简洁且描述性强的名称作为锚记名。
兼容性考虑:虽然现代浏览器广泛支持命名锚记功能,但在开发时仍需考虑不同浏览器和设备的兼容性。
用户体验优化:合理利用命名锚记可以提升页面的可访问性和用户体验,例如为长文档提供目录链接或回到顶部链接。
结语
通过本文的介绍,你应该已经掌握了在Dreamweaver中开启不可见元素中的命名锚记,并学会了如何在文档中创建和使用命名锚记。这些技能将帮助你更好地组织和呈现网页内容,提升用户的浏览体验。在实际开发中,不妨多尝试和练习,以加深对命名锚记功能的理解和应用。
-
 揭秘!Dreamweaver站点管理技巧:轻松驾驭你的项目结构资讯攻略10-25
揭秘!Dreamweaver站点管理技巧:轻松驾驭你的项目结构资讯攻略10-25 -
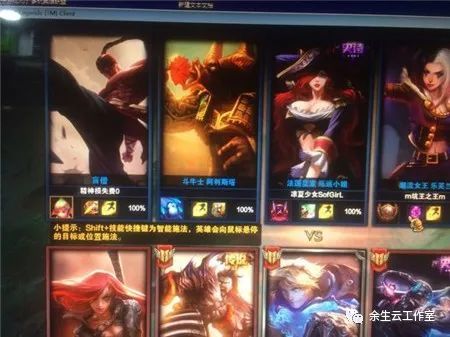 如何巧妙在LOL端游中给角色名添加空格?一键解锁个性化命名技巧!资讯攻略10-26
如何巧妙在LOL端游中给角色名添加空格?一键解锁个性化命名技巧!资讯攻略10-26 -
 CAD图块名称如何重命名?资讯攻略10-29
CAD图块名称如何重命名?资讯攻略10-29 -
 微博如何设置内容仅半年可见?资讯攻略11-03
微博如何设置内容仅半年可见?资讯攻略11-03 -
 Win10桌面图标文字阴影去除方法资讯攻略10-30
Win10桌面图标文字阴影去除方法资讯攻略10-30 -
 如何启用不受信任的快捷指令权限资讯攻略10-29
如何启用不受信任的快捷指令权限资讯攻略10-29