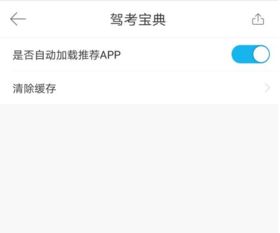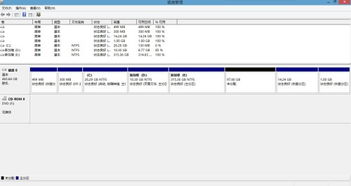揭秘!轻松几步,让你的Windows 11彻底告别自动关机烦恼
在享受Windows 11带来的全新视觉体验与功能升级的同时,偶尔我们可能会遇到系统自动设置关机事件的情况,这往往打乱了我们的工作计划或娱乐时光。别担心,取消Windows 11的自动关机事件其实并不复杂,接下来,我将为您详细介绍几种常见的方法,让您轻松掌握如何避免不期而至的系统关闭。

方法一:检查并取消计划任务
Windows的任务计划程序是管理自动执行任务的强大工具,包括自动关机。首先,我们需要检查是否有计划任务被设置为自动关机,并将其禁用或删除。
1. 打开任务计划程序:
点击开始菜单,搜索“任务计划程序”或“Task Scheduler”,点击打开。
如果系统要求,请允许应用进行更改。
2. 寻找可能的关机任务:
在任务计划程序库(Task Scheduler Library)中,您可能会看到多个文件夹,如“Microsoft”、“Windows”等。
展开这些文件夹,特别注意查找与“关机”、“Shutdown”或相似名称相关的任务。
您也可以使用搜索框快速定位,输入关键词如“shutdown”进行筛选。
3. 禁用或删除任务:
找到可疑任务后,右键点击它,选择“禁用”(这将停止该任务执行,但不会删除它)或直接选择“删除”(这将彻底移除该任务)。
如果您不确定某个任务的具体作用,建议先禁用观察一段时间,以避免误删重要任务。
方法二:检查并关闭命令行自动关机
有时,自动关机可能是通过命令行(如使用`shutdown`命令)设置的。检查并取消这种设置的方法如下:
1. 打开命令提示符(管理员):
按下`Win + X`,然后选择“Windows Terminal (管理员)”或“命令提示符(管理员)”。
如果您使用的是较旧版本的Windows 11,可能直接选择“命令提示符(管理员)”即可。
2. 取消自动关机:
在命令提示符窗口中,输入`shutdown -a`命令并回车。
这条命令会尝试取消所有已计划的自动关机。
如果系统反馈“未设置关机”,那么可能自动关机并非通过命令行设置,或者已经成功取消。
方法三:检查并调整电源计划
在某些情况下,电源计划中的设置也可能导致电脑自动关机以节省能源。虽然这通常发生在笔记本上,但台式机也可能因为安装了节能软件或硬件而受到影响。
1. 打开电源和睡眠设置:
点击开始菜单,选择“设置”(或使用快捷键`Win + I`)。
在设置窗口中,选择“系统”,然后点击“电源与电池”(对于台式机可能是“电源与睡眠”)。
2. 调整电源计划:
在右侧找到“电源模式”或“电源和睡眠”部分。
点击“附加电源设置”以打开控制面板中的电源选项。
在这里,您可以选择不同的电源计划,如“平衡”、“节能”或“高性能”。点击“更改计划设置”来进一步自定义这些计划。
在“更改计划的设置”窗口中,检查“使计算机进入睡眠状态”或“关闭显示器”等选项,确保它们没有设置得太短而导致意外关机。
方法四:检查并禁用第三方软件
有时,自动关机可能由第三方软件(如杀毒软件、系统优化工具或下载/上传管理工具)触发。检查并调整这些软件的设置可能有助于解决问题。
1. 查看软件设置:
打开您安装的每个可能影响关机的软件。
在设置中查找与“自动关机”、“节能模式”或“任务完成后关机”等相关的选项。
根据需要禁用或调整这些设置。
2. 卸载不必要的软件:
如果您不确定某个软件是否安全或是否真正需要,考虑卸载它。
在控制面板的“程序和功能”中,选择要卸载的软件,点击“卸载”并按照提示操作。
结语
通过以上几种方法,您应该能够找到并解决Windows 11中自动关机事件的原因。无论是通过任务计划程序、命令行、电源计划调整还是第三方软件管理,关键在于仔细排查和耐心操作。希望这些步骤能帮助您恢复对电脑使用的自由掌控,享受无干扰的工作与娱乐时光。如果问题依旧存在,不妨考虑查看系统日志以获取更多线索,或联系专业技术支持寻求帮助。
- 上一篇: 如何设置手机彩铃,个性化您的移动号码铃声?
- 下一篇: 第三个儿子的称谓
-
 如何轻松设置Win7电脑定时自动关机?一键教程,告别手动烦恼!资讯攻略10-24
如何轻松设置Win7电脑定时自动关机?一键教程,告别手动烦恼!资讯攻略10-24 -
 轻松几步,彻底告别暴风资讯的推送烦恼!资讯攻略10-28
轻松几步,彻底告别暴风资讯的推送烦恼!资讯攻略10-28 -
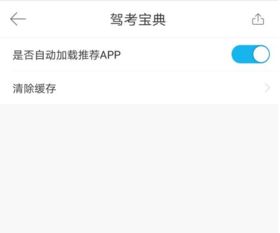 驾考宝典APP:轻松几步,彻底告别缓存烦恼!资讯攻略11-30
驾考宝典APP:轻松几步,彻底告别缓存烦恼!资讯攻略11-30 -
 解决电脑频繁自动黑屏休眠的烦恼,轻松几步告别困扰!资讯攻略10-25
解决电脑频繁自动黑屏休眠的烦恼,轻松几步告别困扰!资讯攻略10-25 -
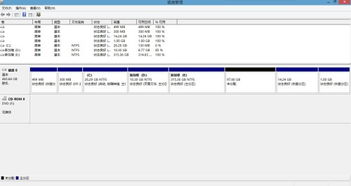 Win11系统分盘后,轻松扩容C盘,告别空间烦恼!资讯攻略11-06
Win11系统分盘后,轻松扩容C盘,告别空间烦恼!资讯攻略11-06 -
 彻底告别数据残留!揭秘强制删除与粉碎文件的终极秘籍资讯攻略10-24
彻底告别数据残留!揭秘强制删除与粉碎文件的终极秘籍资讯攻略10-24