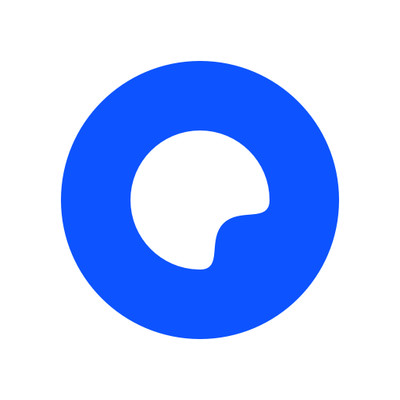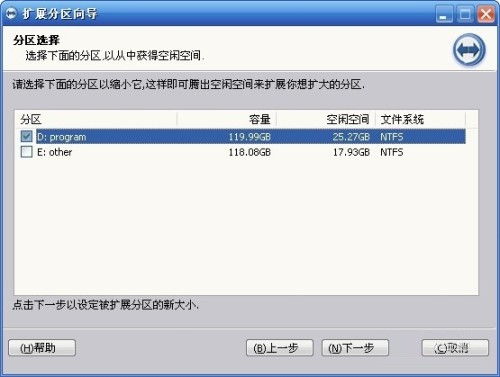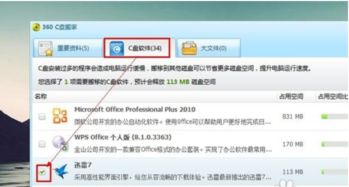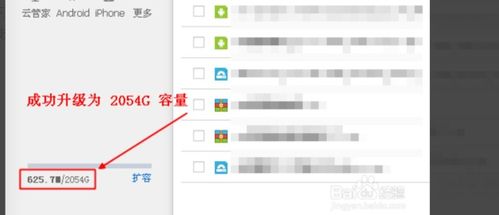Win11系统分盘后,轻松扩容C盘,告别空间烦恼!
Win11系统分盘后C盘太小了?别急,这里有扩大C盘的实用方法!
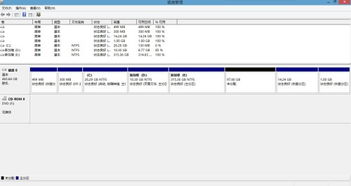
在使用Win11系统的过程中,你是否遇到过C盘空间不足的情况?明明新买的电脑,为何C盘这么快就满了?面对C盘爆红的警告,你是否感到手足无措?别担心,本文将为你介绍几种扩大C盘空间的方法,让你的电脑再次焕发生机!
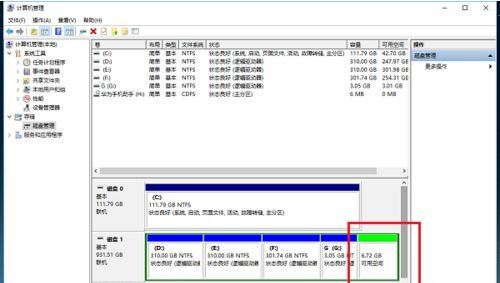
一、清理C盘空间:释放无用文件
首先,最简单也是最直接的方法,就是清理C盘中的无用文件。这些文件可能是临时文件、回收站文件、系统缓存等,它们占用了大量的磁盘空间,但实际上对我们毫无用处。
1. 磁盘清理:
在桌面上双击“此电脑”图标,找到C盘并右键点击,选择“属性”。
在C盘属性窗口中,切换到“常规”选项卡,点击“磁盘清理”。
系统将扫描C盘上的可删除文件,并列出可清理的项目。
勾选你想要删除的文件类型,如果需要进一步清理,可以点击“清理系统文件”以释放更多空间。
确认无误后,点击“删除文件”按钮。
2. 深度清理系统组件:
打开管理员权限的命令提示符或Windows Powershell。
输入`Dism /online /Cleanup-Image /StartComponentCleanup`命令执行清理。
完成后,通过`Dism /Online /Cleanup-Image /AnalyzeComponentStore`命令查看节省的空间量。
3. 存储感知:
按Win键或点击任务栏上的开始菜单,选择“设置”。
在设置界面中,依次点击“系统”>“存储”。
开启“存储感知”功能,它将自动释放空间,删除临时文件,并管理本地及云内容。
4. 清理建议与临时文件:
进入“清理建议”页面,根据需要勾选并删除临时文件。
注意,不要误删“以前的Windows安装文件”,除非你已确认不再需要回退到旧版本。
二、使用磁盘管理工具:合并分区
如果你不想删除C盘中的文件,或者磁盘清理无法满足你的需求,那么可以尝试使用磁盘管理工具来合并分区。这种方法可以将其他分区的空闲空间分配给C盘,从而扩大C盘的空间。
1. 使用Windows内置的磁盘管理:
右键点击“此电脑”,选择“管理”。
单击“存储”选项卡下的“磁盘管理”。
查看是否有可用空间,如果有的话,右键相邻的磁盘,选择“扩展卷”。
按照屏幕上的指南完成其余步骤即可。
注意:使用磁盘管理来扩展磁盘时,有一个限制条件,即它旁边必须有一块未分配的空间,或者必须删除一个分区才能扩大C盘。
2. 使用傲梅分区助手:
如果你的磁盘没有未分配的空间,或者你不想通过删除一个磁盘来扩展另一个磁盘,那么傲梅分区助手是一个不错的选择。
傲梅分区助手是一款专业无损分区管理器,可以直接将同一硬盘上的可用空间从一个分区分配到另一个分区。
下载安装运行傲梅分区助手,选中有空闲空间的分区,点击鼠标右键选择“分配空闲空间”。
在弹出的窗口中输入分配空闲空间的容量,并选择将空间给哪个分区。
返回主界面,单击“提交”查看预览,确认无误后单击“执行”扩容C盘。
三、增加内存条:提升系统性能
虽然增加内存条并不能直接扩大C盘的空间,但它可以提升系统的整体性能和响应速度,从而间接缓解C盘空间不足的问题。
1. 了解电脑支持的内存条型号:
首先,你需要了解你的电脑支持什么型号的内存条。你可以直接根据你的电脑主机型号来搜索对应的内存条。
2. 购买并安装内存条:
购买适合你电脑型号的内存条,并请专业人士帮助你安装。
安装完成后,重启电脑,你会发现系统的性能得到了显著提升。
四、重装系统:彻底清理垃圾文件
如果以上方法都无法满足你的需求,那么你可以考虑重装系统。通过重新安装Win11系统,你可以得到一个“崭新”的电脑系统,系统垃圾将会被彻底清理掉,整个系统变得干干净净。这种方法相当于“扩大”了C盘的空间。
1. 备份重要文件:
在进行系统重装之前,一定要备份好电脑中的重要文件。你可以使用外部硬盘、U盘或云存储等方式来备份文件。
2. 重装系统:
你可以参考一键重装系统的教程来重装Win11。在重装系统的过程中,你可以选择只格式化C盘并安装系统,这样其他分区的数据将不会受到影响。
五、其他注意事项
1. 定期维护
- 上一篇: 陈百强离世原因揭秘
- 下一篇: 乌鸦喝水的其他创意方法
-
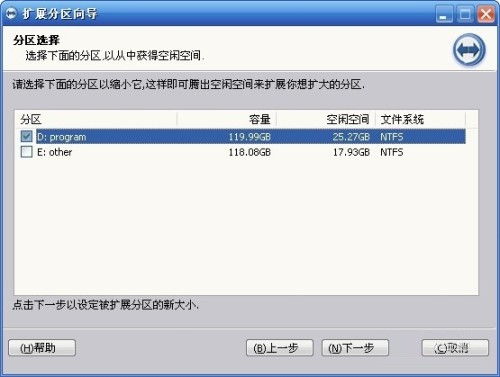 轻松扩容!提升电脑C盘分区容量的绝招大揭秘资讯攻略11-06
轻松扩容!提升电脑C盘分区容量的绝招大揭秘资讯攻略11-06 -
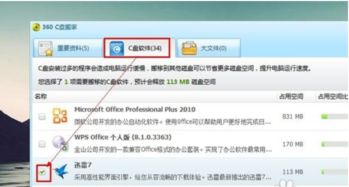 Win7 C盘空间不足,如何有效释放和扩大?资讯攻略11-15
Win7 C盘空间不足,如何有效释放和扩大?资讯攻略11-15 -
 如何在Win11系统中删除Windows.old文件夹?资讯攻略11-10
如何在Win11系统中删除Windows.old文件夹?资讯攻略11-10 -
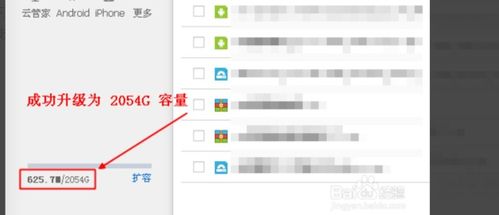 百度云网盘永久扩容秘籍:轻松升级至2T超大容量资讯攻略11-25
百度云网盘永久扩容秘籍:轻松升级至2T超大容量资讯攻略11-25 -
 如何将Win11系统安装到U盘,实现便捷的移动办公?资讯攻略11-19
如何将Win11系统安装到U盘,实现便捷的移动办公?资讯攻略11-19 -
 揭秘!轻松几步,让你的Windows 11彻底告别自动关机烦恼资讯攻略10-25
揭秘!轻松几步,让你的Windows 11彻底告别自动关机烦恼资讯攻略10-25