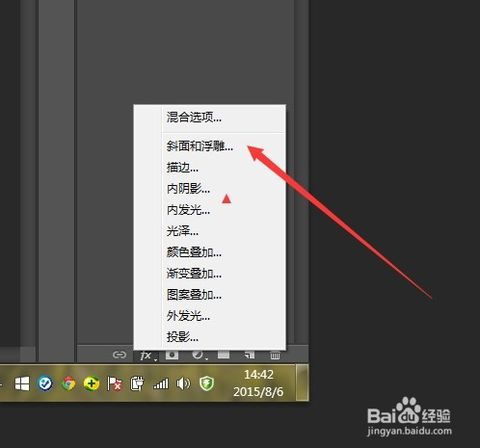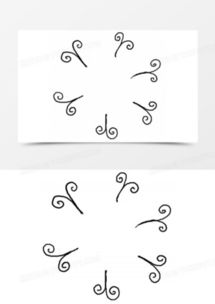PS技巧大揭秘:轻松打造精致保湿霜图标
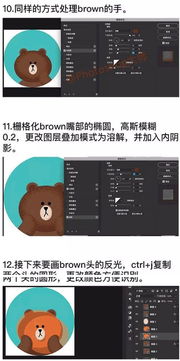
在当下这个数字时代,图标设计不仅是产品界面的点缀,更是品牌与用户之间沟通的桥梁。一个精致、恰当的图标,能够瞬间抓住用户的注意力,传达出产品的核心信息。今天,我们就来探索如何用Photoshop(简称PS)这款强大的设计软件,快速打造一款吸引人的保湿霜图标。

一、前期准备
在开始动手之前,确保你已经安装了最新版本的Photoshop软件,并准备好一些可能用到的素材,比如一些纹理图片、渐变颜色参考等。虽然这些素材不是必须的,但它们能够帮助你更快地找到设计灵感,让图标看起来更加精致和专业。
二、创建新文档
打开Photoshop,选择“文件”菜单下的“新建”选项,创建一个新的文档。设置文档的宽度和高度为适合你图标尺寸的参数,比如512x512像素,分辨率设置为300像素/英寸,背景颜色可以选择白色或透明,这取决于你后续的使用需求。
三、绘制基础形状
1. 选择工具:在工具栏中选择“圆角矩形工具”。
2. 设置参数:在上方选项栏中,设置圆角半径为你想要的数值,通常保湿霜瓶身的圆角会较为柔和,这里我们可以设置为30-50像素左右。
3. 绘制形状:在画布上拖拽出一个圆角矩形,这将作为保湿霜瓶身的基础形状。
四、添加细节与层次感
1. 瓶身分隔线:使用“直线工具”在瓶身中间绘制一条水平线,模拟瓶盖与瓶身的分隔。可以通过调整直线的粗细和颜色来使其看起来更加自然。
2. 瓶盖设计:
选择“椭圆工具”,在瓶口上方绘制一个小圆形作为瓶盖顶部。
为了增加层次感,可以在瓶盖顶部再绘制一个稍小的同心圆,并填充不同的颜色或使用渐变效果。
你还可以为瓶盖添加一些阴影或高光效果,使其看起来更加立体。
3. 标签设计:
使用“矩形工具”在瓶身上绘制一个长条形的标签区域。
在标签上添加文字,比如产品名称“保湿霜”以及品牌标识。可以使用PS中的文字工具进行调整,使其符合品牌风格。
为了使标签看起来更加真实,可以为其添加一些纹理或阴影效果。
五、应用色彩与渐变
色彩是图标设计中至关重要的一环。一个合适的色彩搭配能够立即提升图标的吸引力。
1. 选择颜色:保湿霜通常给人一种温和、滋润的感觉,因此可以选择一些柔和的颜色,如浅蓝色、浅绿色或米色作为主色调。
2. 应用渐变:在选中形状的情况下,打开“图层样式”面板中的“渐变叠加”选项。在这里,你可以自定义渐变的颜色、方向、角度等参数,使瓶身看起来更加饱满和立体。
3. 调整高光与阴影:通过添加“内发光”、“外发光”以及“阴影”等图层样式,进一步增强图标的立体感和质感。
六、添加纹理与细节
为了使保湿霜图标看起来更加真实和细腻,可以为其添加一些纹理和细节元素。
1. 寻找纹理素材:在网上搜索一些合适的纹理素材,如水滴、光泽、塑料质感等。
2. 应用纹理:将找到的纹理素材导入PS中,并通过“图层蒙版”或“剪贴蒙版”等功能将其应用到图标的相应部分。这里需要注意的是,纹理的应用要适度,避免过于复杂而破坏整体的美感。
3. 调整细节:使用“画笔工具”或“橡皮擦工具”对纹理进行微调,使其更加贴合图标的整体风格。
七、添加光效与阴影
光效和阴影的添加能够显著提升图标的立体感和真实感。
1. 创建光源:在脑海中或草图上确定一个光源的位置和方向,这将指导你后续的光效和阴影添加。
2. 添加光效:使用“画笔工具”或“柔角画笔”在图标的高光区域添加一些白色或浅色的光效。你也可以使用“滤镜”菜单下的“模糊”选项来使光效更加柔和和自然。
3. 添加阴影:同样地,在图标的底部或边缘添加一些深色的阴影效果,以增强其立体感和层次感。
八、最终调整与优化
在完成上述步骤后,你可能需要进行一些最终的调整和优化工作。
1. 检查细节:仔细检查图标的每一个部分,确保其线条流畅、颜色搭配和谐、纹理和细节处理得当。
2. 调整尺寸:如果你需要将图标用于不同的场景或平台,可能需要对其进行尺寸的调整。记得在调整尺寸时保持图标的比例和清晰度。
3.
- 上一篇: iPad上QQ闪退怎么解决?
- 下一篇: 如何有效注销校内网及人人网账号
-
 谜尚和美宝莲b.b霜重量及谜尚b.b霜价格是多少?资讯攻略12-01
谜尚和美宝莲b.b霜重量及谜尚b.b霜价格是多少?资讯攻略12-01 -
 佳雪芦荟保湿霜使用体验评测资讯攻略11-30
佳雪芦荟保湿霜使用体验评测资讯攻略11-30 -
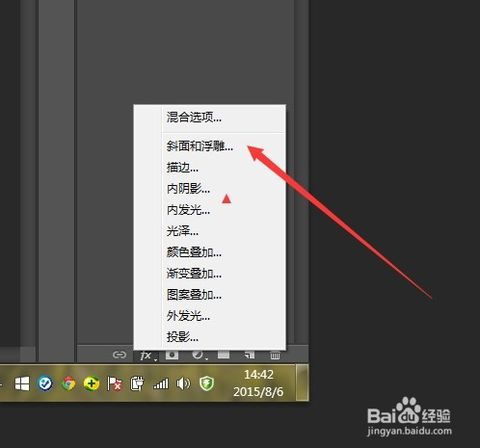 解锁PS文字样式:轻松实现中文完美显示技巧大揭秘!资讯攻略10-25
解锁PS文字样式:轻松实现中文完美显示技巧大揭秘!资讯攻略10-25 -
 PS技巧大揭秘:轻松切换前景色与背景色的绝招资讯攻略11-14
PS技巧大揭秘:轻松切换前景色与背景色的绝招资讯攻略11-14 -
 如何正确使用男士BB霜资讯攻略11-05
如何正确使用男士BB霜资讯攻略11-05 -
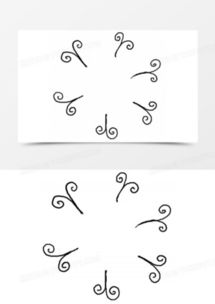 PS绘制线条:轻松掌握线条艺术技巧资讯攻略11-28
PS绘制线条:轻松掌握线条艺术技巧资讯攻略11-28