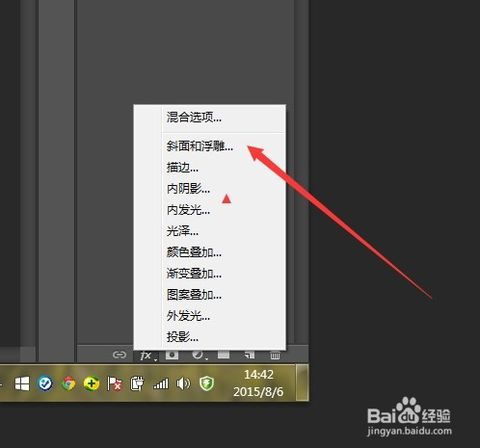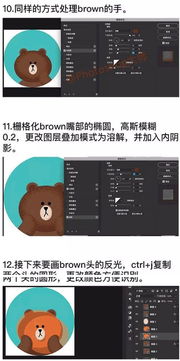PS技巧大揭秘:轻松切换前景色与背景色的绝招
在Photoshop(简称PS)这一强大的图像处理软件中,前景色与背景色的设置与切换是基础且至关重要的操作之一。无论是进行绘图、填充、描边还是应用滤镜效果,理解并掌握如何高效地切换前景色与背景色,都将极大地提升你的工作效率和创作灵活性。本文将从多个角度详细介绍如何在PS中实现这一操作,确保即使是初学者也能轻松上手。

一、认识前景色与背景色
在PS的工作界面中,前景色和背景色是两个重要的概念。它们通常显示在工具箱底部的颜色选择器区域,分别由两个颜色块表示。前景色是当前选中的颜色,用于绘图、填充、描边等操作;背景色则通常作为画布或图层的默认颜色,或在某些操作中作为对比或参考色。
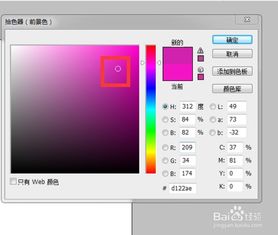
二、设置前景色与背景色
1. 使用颜色选择器
直接点击颜色块:将鼠标悬停在前景色或背景色的颜色块上,点击即可弹出颜色选择器。在这里,你可以通过拖动鼠标选择颜色,或使用吸管工具从图像中吸取颜色。

输入颜色值:在颜色选择器窗口中,你还可以直接输入颜色的十六进制代码(如FFFFFF代表白色)、RGB值或CMYK值来精确设置颜色。

2. 使用吸管工具
吸管工具(快捷键I)是另一种快速设置前景色的方法。它允许你从图像中的任意位置吸取颜色,并将其设置为当前的前景色。这对于复制图像中的特定颜色非常有用。
三、切换前景色与背景色
1. 快捷键切换
在PS中,有一个非常方便的快捷键用于切换前景色和背景色:X键。只需按下X键,前景色和背景色就会立即互换位置。这个快捷键在需要频繁切换颜色的情况下尤为实用。
2. 通过颜色选择器界面切换
虽然不如快捷键直接,但在颜色选择器界面中也可以通过手动操作来切换前景色和背景色。方法是:
在颜色选择器窗口中,选中一个颜色作为新的前景色或背景色。
然后,点击颜色选择器窗口左侧的“切换到背景色”按钮(通常是一个小的双向箭头图标),即可将当前选中的颜色设置为背景色,同时原背景色自动变为前景色。但请注意,这种方法在多数情况下不如直接使用X键来得快捷。
四、高级技巧与注意事项
1. 使用渐变工具时的颜色切换
渐变工具允许你在图像上创建平滑的颜色过渡。在设置渐变时,前景色和背景色将作为渐变的起始和结束颜色。因此,通过切换前景色和背景色,你可以轻松调整渐变的颜色组合。
2. 在不同模式下切换颜色
PS支持多种颜色模式,包括RGB、CMYK、灰度等。在不同的颜色模式下,前景色和背景色的设置方式可能会有所不同。例如,在灰度模式下,你只能选择不同的灰度值作为前景色和背景色。了解并适应不同颜色模式下的颜色设置,将有助于你更灵活地处理不同类型的图像。
3. 保存和恢复颜色设置
在处理复杂的图像项目时,可能会需要频繁切换颜色设置。为了节省时间,你可以使用PS的“颜色设置”面板(通常位于“编辑”菜单下)来保存当前的颜色配置,并在需要时快速恢复。这样,你就可以在多个项目或任务之间共享和重用颜色设置。
4. 使用快捷键调整颜色亮度
除了切换前景色和背景色外,PS还提供了一些快捷键用于调整颜色的亮度。例如,按下键盘上的方向键可以微调当前前景色的亮度(向上箭头增加亮度,向下箭头减少亮度)。同样,按下Shift+方向键可以以更大的步长调整亮度。这些快捷键对于需要微调颜色的场景非常有用。
5. 考虑颜色搭配与对比度
在切换前景色和背景色时,务必考虑它们之间的搭配和对比度。一个合适的颜色组合不仅可以增强图像的视觉效果,还可以更好地传达你的创作意图。因此,在选择颜色时,不妨参考一些颜色搭配的原则和技巧,如使用对比色、邻近色或互补色等。
五、实战应用
以下是一个简单的实战应用示例,演示如何在PS中利用前景色和背景色的切换来创建一个简单的渐变效果:
1. 打开PS并创建一个新的文档。
2. 使用颜色选择器设置前景色为蓝色(如0000FF)和背景色为黄色(如FFFF00)。
3. 选择渐变工具(快捷键G)并确保选择了线性渐变模式。
4. 在画布上拖动鼠标以应用渐变效果。此时,你将看到一个从蓝色到黄色的平滑过渡。
5. 按下X键切换前景色和背景色,然后再次应用渐变效果。这次,你将看到一个从黄色到蓝色的过渡。
通过这个简单的示例,你可以看到切换前景色和背景色在
- 上一篇: 余额宝:真的能保本无忧吗?
- 下一篇: 轻松学会!电脑下载搜狗输入法安装步骤
-
 PS图片去色处理技巧,轻松实现色彩消除资讯攻略11-08
PS图片去色处理技巧,轻松实现色彩消除资讯攻略11-08 -
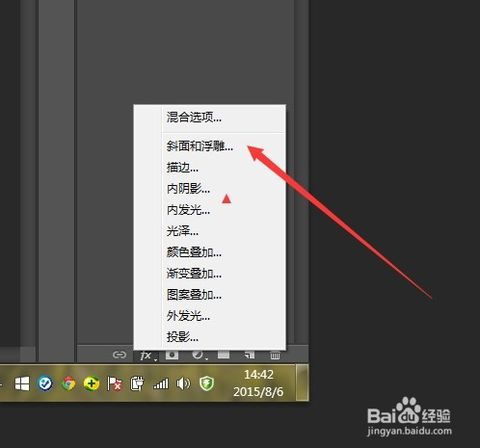 解锁PS文字样式:轻松实现中文完美显示技巧大揭秘!资讯攻略10-25
解锁PS文字样式:轻松实现中文完美显示技巧大揭秘!资讯攻略10-25 -
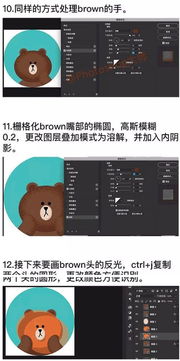 PS技巧大揭秘:轻松打造精致保湿霜图标资讯攻略11-14
PS技巧大揭秘:轻松打造精致保湿霜图标资讯攻略11-14 -
 PS技巧大揭秘:如何巧妙抠出晶莹剔透的水滴资讯攻略11-27
PS技巧大揭秘:如何巧妙抠出晶莹剔透的水滴资讯攻略11-27 -
 轻松高效,去痘印的绝招大揭秘资讯攻略11-27
轻松高效,去痘印的绝招大揭秘资讯攻略11-27 -
 揭秘:轻松提升注意力的几大绝招!资讯攻略11-25
揭秘:轻松提升注意力的几大绝招!资讯攻略11-25