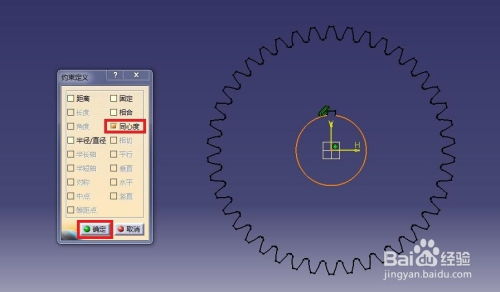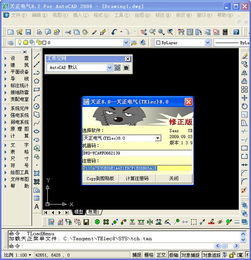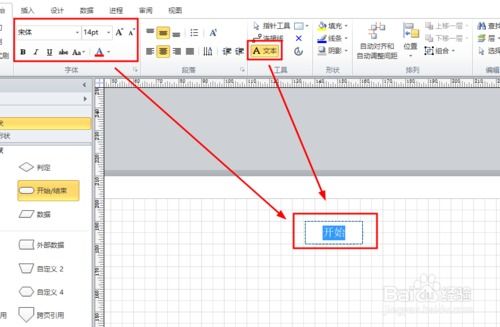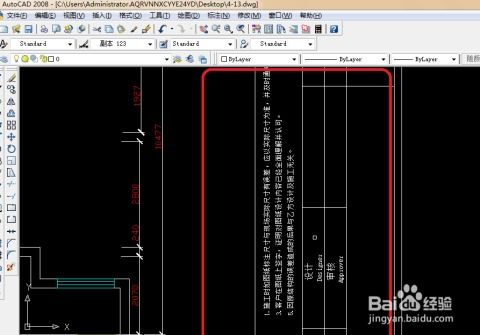掌握CATIA,轻松绘制专业图纸秘籍

CATIA(Computer Aided Three-dimensional Interactive Application)是一款广泛应用于航空航天、汽车制造等高端制造业的三维设计与制图软件。其强大的功能和灵活的操作性使其成为工程师们不可或缺的工具。本文将详细介绍如何使用CATIA进行图纸绘制,从基础操作到高级技巧,一步步带你走进CATIA的图纸绘制世界。

一、基础操作:入门CATIA图纸绘制
1. 工程制图基本步骤
首先,进入CATIA的“Drafting”模块,这是进行图纸绘制的核心环境。
视图设置:通过“窗口——水平平铺”找到“正视图”。在投影视图中,你可以选择不同的方向来查看不同视图。比如,选择“空视图”后,点击“投影视图”,然后将鼠标移动到主视图的不同位置,即可生成不同的视图。
三维与工程制图切换:在完成三维建模后,切换到工程制图环境。你可以在“窗口——名称”中找到相应的三维模型,并通过“右击——更新”来更新工程制图中的视图。
2. 视图管理
显示视图属性:选择三个视图后,右击选择“属性”,可以显示或隐藏视图中的线性,例如隐藏线。
视图剖切:双击视图边框激活视图,然后用剖切线进行剖切。若要修改剖面线,选中剖切部分后,右击选择“属性”,并在图形中修改。
视图定位:如果视图之间需要调整相对位置,激活视图后,右击选择“视图定位”,并选择“不根据参考视图定位”,这样视图可以任意移动。
3. 修改工程视图
修改标题栏:切换到“背景状态”,然后进入“编辑——图纸背景——框架和标题框”,进行标题栏的编辑。
修改视图大小:右击视图后,选择“属性”中的“比例”,可以调整视图的大小。
4. 尺寸标注
在进行尺寸标注前,可以先通过修饰工具栏添加中心线、圆心或轴线等,便于标注。
基本标注:使用“标注”工具进行基本尺寸标注,如长度、直径等。
特殊标注:例如标注半剖视图中的孔尺寸时,尺寸线通常是一半,延长线只在一侧。在未放置尺寸前,点击右键选择“Half Dimension”即可。
二、高级技巧:提升你的CATIA图纸绘制效率
1. 零件命名与管理
在进行三维零件建模时,系统默认会为零件命名,如Part1、Part2等。由于零件最终要被引入装配图中,具有相同名字的零件不能在装配环境中同时被调用。因此,在进行建模前,建议将系统默认的零件名字改为将来保存文件时所用的名字,以避免重复和方便管理。
2. 公差标注
在工程图中,常常需要标注公差,如ф39±0.05。CATIA的默认字体可能无法满足要求,可以将公差类型设置为TOL-1.0,并使用αCATIA Symbol字体进行标注。
3. 图纸大小与图框设置
如果在将零件转化成工程图时选错了图纸大小,可以在“Drafting”环境中,通过“File——Page setup”重新选择所需图纸。
为了提高绘图效率,可以将各种图纸大小的图框标题栏制成模板,并插入到各个工程图中。具体步骤为:
进入“Drafting”状态,选择图纸大小,进入“Edit——Background”,按照所需标准画好图框及标题栏,并保存。
在画好的工程图中,进入“File——Page setup”,选择“Insert Background View”,并选择对应的图框格式,点击“Insert”即可。
4. 视图操作技巧
在进行剖视、局部放大和断裂等操作前,一定要先激活视图。激活视图的方法有两种:
将鼠标移至视图的蓝色边框,双击鼠标。
将鼠标移至视图的蓝色边框,右击选择“Activate View”。
5. 自定义工具条
如果遇到工具图标变成英文单词形式的情况,可能是由于临时文件影响。可以尝试删除CATsettings、CATtemp等临时文件,或设置“Tools——options”中的“reset”为“for all the tabpages”。
6. 虚拟装配技巧
在虚拟装配中,对零件进行装配约束时,最好一次将一个零件完全约束,并尽可能应用面与面的约束,如平面重合、平面之间的距离、中心线重合等。这些约束条件非常稳定,不容易在零件修改时发生变化。
三、常见问题与解决方法
1. 视图无法激活
初学者常常忽略
- 上一篇: 校园修神录详尽攻略指南
- 下一篇: 《仙剑奇侠传5》天玑宫一贫BOSS高效打法攻略
-
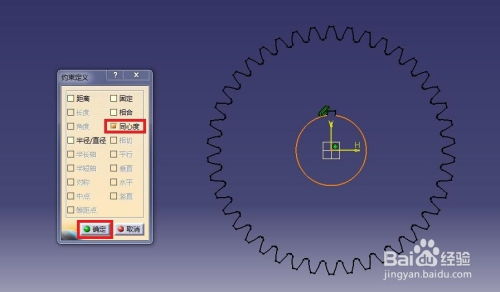 在Catia中高效绘制齿轮实体的技巧资讯攻略11-26
在Catia中高效绘制齿轮实体的技巧资讯攻略11-26 -
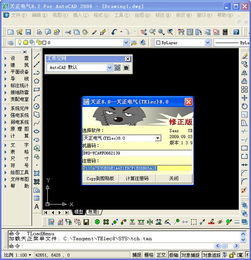 将天正电气8.2版本数据导出为7.6版本方法资讯攻略12-02
将天正电气8.2版本数据导出为7.6版本方法资讯攻略12-02 -
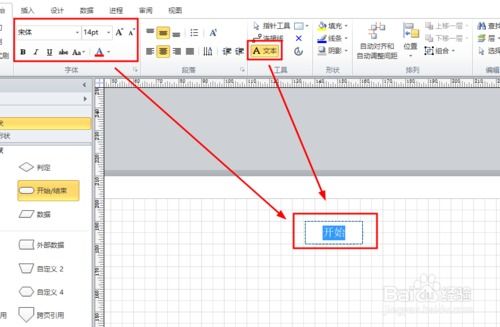 Visio 2010快速上手:轻松掌握绘图与设计秘籍资讯攻略11-25
Visio 2010快速上手:轻松掌握绘图与设计秘籍资讯攻略11-25 -
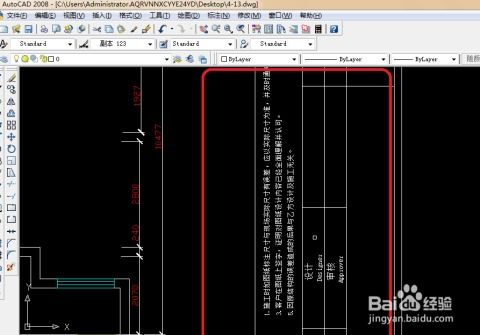 CAD 2008自学宝典:轻松掌握添加字体技巧[第13课]资讯攻略10-31
CAD 2008自学宝典:轻松掌握添加字体技巧[第13课]资讯攻略10-31 -
 揭秘:要塞升级全攻略与图纸获取秘籍资讯攻略11-24
揭秘:要塞升级全攻略与图纸获取秘籍资讯攻略11-24 -
 创意绘制猪年手抄报指南资讯攻略11-20
创意绘制猪年手抄报指南资讯攻略11-20