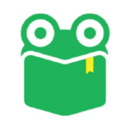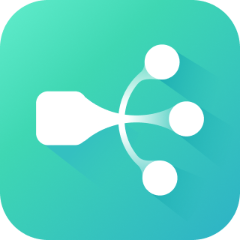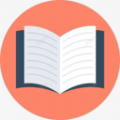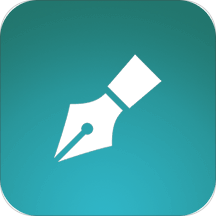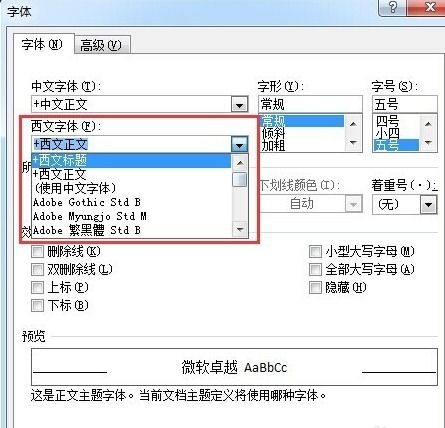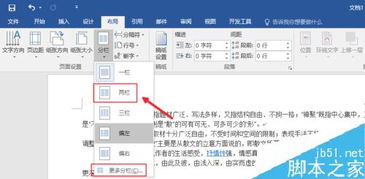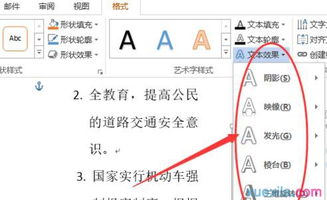轻松掌握:Word中如何设置稿纸模式提升写作体验
在日常学习、工作或是文学创作中,Microsoft Word作为一款功能强大的文字处理软件,不仅能够满足基本的编辑排版需求,还提供了多种实用的辅助工具,其中之一便是“稿纸方式”。这种模式能够模拟传统的稿纸界面,为书写带来更加贴近纸质书写的体验,特别适合学生练习书法、撰写手稿或是进行文学创作时使用。下面,我们将详细探讨如何在Word中启用并使用稿纸方式。

一、开启稿纸方式
在Word中启用稿纸方式,首先需要确保你的Word版本支持这一功能。大多数现代版本的Word,如Word 2010及以上版本,都包含了稿纸功能。接下来,按照以下步骤操作:
1. 打开Word文档:启动Word程序后,新建或打开一个你希望设置为稿纸模式的文档。
2. 寻找“页面布局”选项卡:在Word的菜单栏中,找到并点击“页面布局”选项卡。这一选项卡包含了文档整体布局相关的所有设置选项。
3. 启用稿纸设置:在“页面布局”选项卡下,寻找“稿纸设置”或类似的按钮(具体位置可能因Word版本而异,但通常位于页面设置区域)。点击该按钮,会弹出一个“稿纸设置”对话框。
4. 配置稿纸样式:在“稿纸设置”对话框中,你可以选择稿纸的样式。Word提供了多种预设的稿纸样式,如方格、行线、外框等,并允许你自定义行数和列数、页面大小、方向等。你可以根据自己的需要选择合适的样式和配置参数。
5. 应用设置:配置完成后,点击“确定”按钮,Word会将当前文档转换为稿纸模式。此时,你会看到文档页面上出现了模拟稿纸的效果。
二、自定义稿纸样式
除了使用Word内置的稿纸样式外,你还可以根据自己的需求自定义稿纸。在“稿纸设置”对话框中,通过调整以下选项,你可以创造出独一无二的稿纸效果:
网格样式:选择方格、行线、横线等不同的网格类型,以适应不同的书写或排版需求。
行数和列数:根据你的写作习惯或页面大小,调整每页的行数和列数。注意,过密的行列可能会影响阅读体验,因此需要适度调整。
页面大小和方向:选择适合你需求的页面大小(如A4、B5等)和页面方向(横向或纵向)。
网格颜色:部分版本的Word允许你自定义网格线的颜色,以更好地匹配你的文档主题或背景色。
页眉和页脚:虽然稿纸模式主要关注页面内容的布局,但你也可以根据需要添加页眉和页脚,以便在文档中插入标题、页码或其他信息。
三、使用稿纸方式的注意事项
兼容性问题:在将文档以稿纸方式保存后,如果需要在其他版本的Word或不同软件中打开,可能会遇到兼容性问题。因此,在发送或分享文档前,最好先确认接收方能否正常查看稿纸效果。
打印效果:稿纸模式在屏幕上的显示效果可能与打印出来的效果略有差异。为了确保打印效果符合预期,建议在打印前先进行预览和调整。
备份原始文档:在尝试新的排版或格式设置之前,建议先备份原始文档。这样,如果不满意新设置的效果,可以轻松地恢复到原始状态。
书写体验:虽然稿纸方式能够模拟传统稿纸的视觉效果,但实际的书写体验仍受到电脑屏幕、键盘输入等因素的影响。因此,在需要高度专注或追求最佳书写体验时,不妨考虑使用纸质稿纸。
四、结语
Microsoft Word的稿纸方式功能为用户提供了一个便捷、灵活的书写环境,无论是练习书法、撰写手稿还是进行文学创作,都能找到适合自己的稿纸样式。通过简单的设置和调整,你可以轻松地将Word文档转变为传统的稿纸模式,享受更加贴近纸质书写的体验。希望本文能够帮助你更好地掌握Word的稿纸方式功能,让你的写作之旅更加顺畅愉快。
-
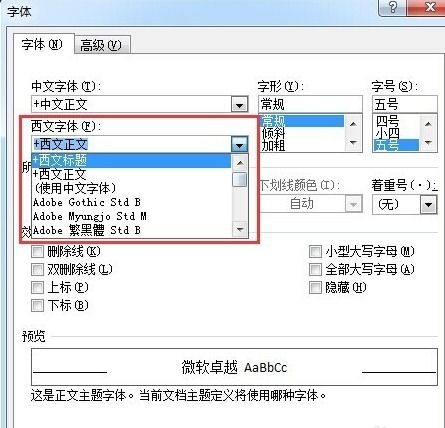 掌握技巧:轻松设置Word文档正文字体!资讯攻略11-09
掌握技巧:轻松设置Word文档正文字体!资讯攻略11-09 -
 打造吸引人的QQ空间日志秘籍:轻松掌握多种写作技巧!资讯攻略11-15
打造吸引人的QQ空间日志秘籍:轻松掌握多种写作技巧!资讯攻略11-15 -
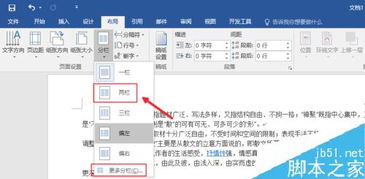 Word2003页面设置详细教程资讯攻略11-26
Word2003页面设置详细教程资讯攻略11-26 -
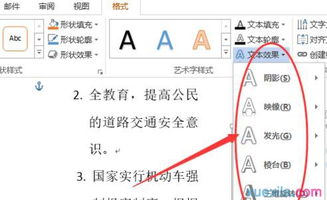 打造炫酷Word文档:轻松掌握艺术字转换效果技巧资讯攻略12-06
打造炫酷Word文档:轻松掌握艺术字转换效果技巧资讯攻略12-06 -
 Word2007中,轻松从第3页开始添加页码资讯攻略11-22
Word2007中,轻松从第3页开始添加页码资讯攻略11-22 -
 Word 2010 高效公式编辑器资讯攻略11-06
Word 2010 高效公式编辑器资讯攻略11-06