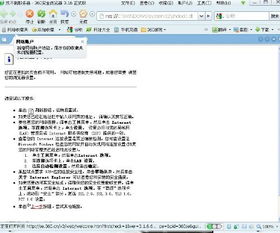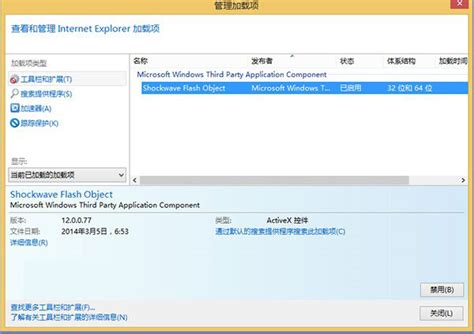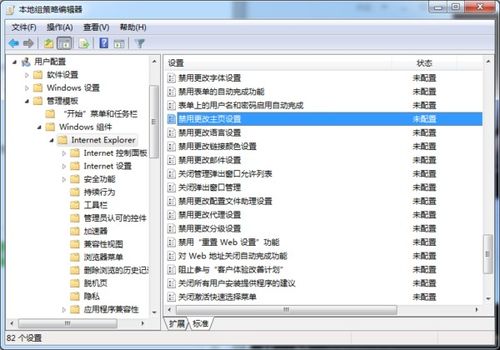IE浏览器无法打开或无响应怎么办?
IE浏览器打不开未响应怎么办
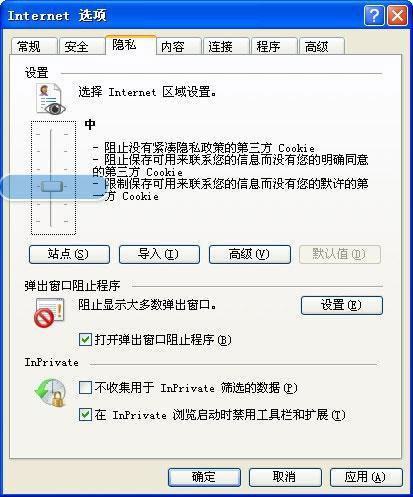
当遇到IE浏览器打不开或者无响应的情况时,确实会让人感到非常烦恼。不过,别担心,下面我将为你提供一些实用的解决方法,帮助你快速恢复IE浏览器的正常使用。

方法一:重置IE浏览器
1. 打开控制面板

首先,点击屏幕左下角的“开始”按钮,然后在弹出的菜单中选择“控制面板”。如果你使用的是Windows 8或Windows 10,可以通过快捷键“Win + X”来打开快捷菜单,然后选择“控制面板”。

2. 进入Internet选项
在控制面板中,找到并点击“网络和Internet”类别下的“查看网络状态和任务”。接着,在新窗口中点击左侧的“Internet选项”。
3. 高级选项卡
在Internet选项窗口中,切换到“高级”选项卡。
4. 重置IE浏览器
在高级选项卡中,你会看到一个“重置”按钮。点击它,然后会弹出一个确认对话框。在对话框中勾选“删除个人设置”,然后点击“重置”按钮。
5. 重启电脑
重置完成后,点击“关闭”按钮退出Internet选项。然后重启电脑,看看IE浏览器是否能够正常打开。
方法二:禁用加载项
1. 打开Internet选项
同样地,打开控制面板并进入“网络和Internet”类别下的“Internet选项”。
2. 程序选项卡
在Internet选项窗口中,切换到“程序”选项卡。
3. 管理加载项
在程序选项卡中,点击“管理加载项”按钮。
4. 禁用非必要的加载项
在弹出的窗口中,你会看到所有已安装的浏览器加载项。逐一查看并禁用那些你不需要或者不确定的加载项。特别是那些与广告、工具栏或者第三方应用相关的加载项。
5. 重启浏览器
禁用加载项后,关闭并重新打开IE浏览器,看看问题是否得到解决。
方法三:清理缓存和Cookie
1. 打开Internet选项
依然是通过控制面板进入“Internet选项”。
2. 常规选项卡
在Internet选项窗口中,切换到“常规”选项卡。
3. 删除浏览历史记录
在常规选项卡中,点击“删除”按钮,进入删除浏览历史记录的窗口。
4. 选择删除项
在删除浏览历史记录的窗口中,勾选“临时Internet文件和网站文件”、“Cookie和网站数据”以及“历史记录”等选项,然后点击“删除”按钮。
5. 重启浏览器
清理完成后,关闭并重新打开IE浏览器,检查是否恢复正常。
方法四:检查系统文件
1. 运行系统文件检查器
点击屏幕左下角的“开始”按钮,在搜索框中输入“cmd”,然后在搜索结果中右键点击“cmd.exe”,选择“以管理员身份运行”。在弹出的命令提示符窗口中,输入“sfc /scannow”命令,并按回车执行。
2. 等待扫描和修复
系统文件检查器将开始扫描系统中的所有受保护文件,并尝试修复发现的问题文件。这个过程可能需要一些时间,请耐心等待。
3. 重启电脑
扫描和修复完成后,重启电脑,再次尝试打开IE浏览器。
方法五:禁用增强保护模式
1. 打开Internet选项
打开控制面板并进入“Internet选项”。
2. 高级选项卡
在Internet选项窗口中,切换到“高级”选项卡。
3. 禁用增强保护模式
在高级选项卡中,找到“安全”部分,然后取消勾选“启用增强保护模式(仅适用于桌面版)”选项。
4. 应用并确定
点击“应用”按钮,然后点击“确定”按钮保存设置。
5. 重启浏览器
关闭并重新打开IE浏览器,看看是否解决了问题。
方法六:更新或卸载IE浏览器更新
1. 检查更新
打开“控制面板”,然后点击“系统和安全”下的“Windows Update”。在Windows Update窗口中,点击“检查更新”按钮,看看是否有可用的IE浏览器更新。
2. 安装更新
如果有可用的更新,请按照提示安装它们。安装完成后,重启电脑,再次尝试打开IE浏览器。
3. 卸载更新
如果问题出现在安装了某个更新之后,你可以尝试卸载该更新。在控制面板的“程序和功能”中,点击左侧的“查看已安装的更新”,然后在列表中找到与IE浏览器相关的更新,右键点击并选择“卸载”。
方法七:以管理员身份运行IE浏览器
1. 找到IE浏览器图标
在桌面或者开始菜单中找到
-
 IE浏览器无响应打不开?快来查看解决方法!资讯攻略11-09
IE浏览器无响应打不开?快来查看解决方法!资讯攻略11-09 -
 轻松搞定!Win7系统IE浏览器无响应问题一站式解决方案资讯攻略10-26
轻松搞定!Win7系统IE浏览器无响应问题一站式解决方案资讯攻略10-26 -
 IE浏览器无法打开网页?快速解决方法!资讯攻略10-29
IE浏览器无法打开网页?快速解决方法!资讯攻略10-29 -
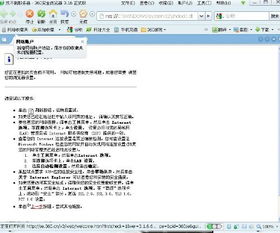 IE浏览器无法打开网页的解决办法资讯攻略11-13
IE浏览器无法打开网页的解决办法资讯攻略11-13 -
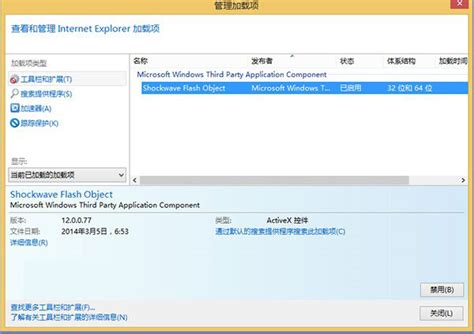 Win8/Win8.1系统下IE10/IE11无法播放Flash怎么办?资讯攻略11-18
Win8/Win8.1系统下IE10/IE11无法播放Flash怎么办?资讯攻略11-18 -
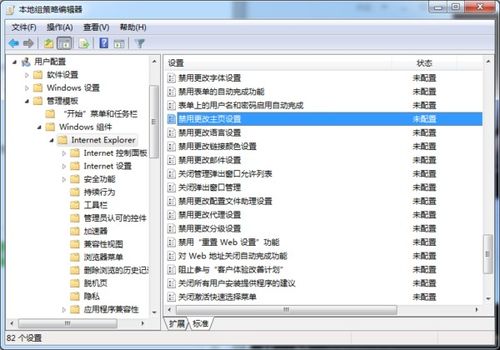 IE主页被360锁定无法更改怎么办?资讯攻略11-04
IE主页被360锁定无法更改怎么办?资讯攻略11-04