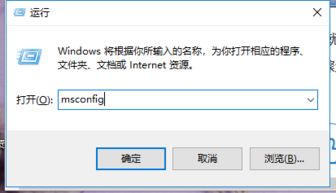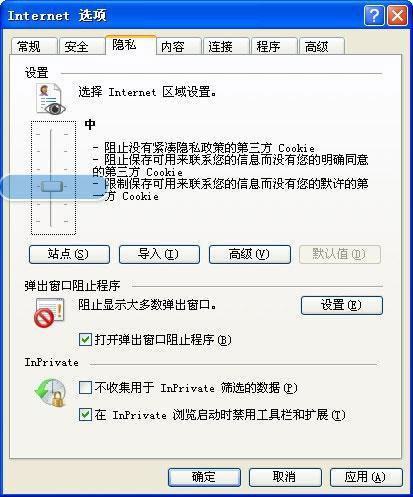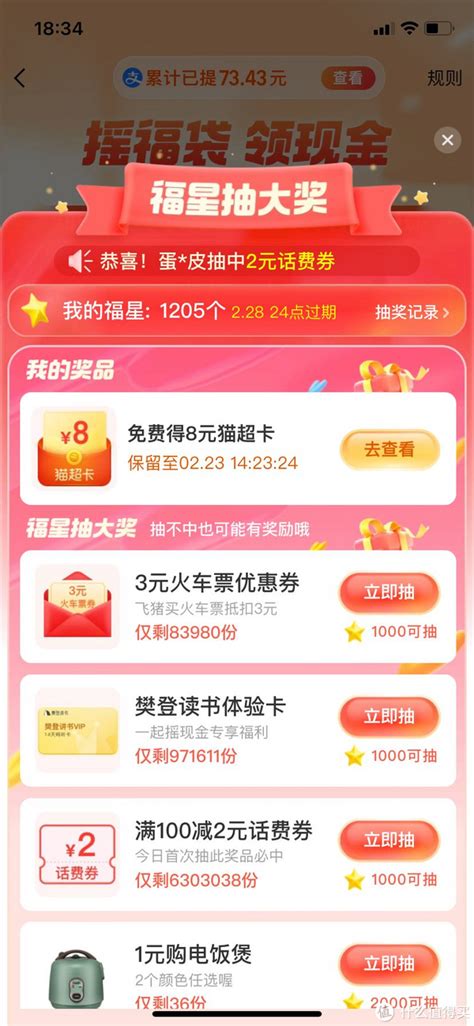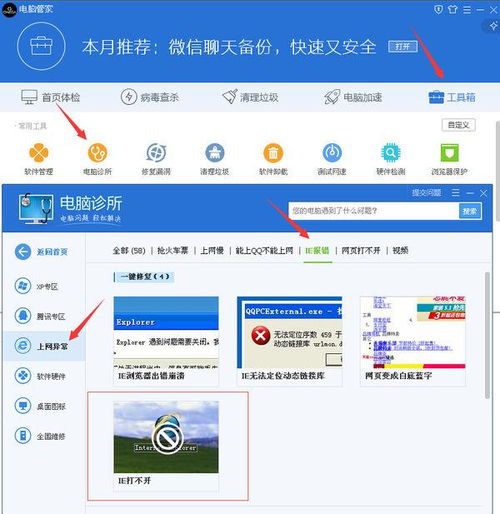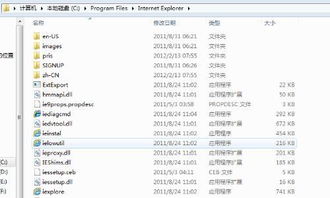轻松搞定!Win7系统IE浏览器无响应问题一站式解决方案
在Windows 7系统中,Internet Explorer(IE)浏览器未响应的问题时常困扰着用户,不仅影响了上网体验,还可能导致工作或学习中的不便。针对这一问题,我们可以从多个维度出发,探索一系列行之有效的解决方法。本文将详细介绍从简单操作到深入修复,乃至系统维护的多种策略,帮助用户恢复并优化IE浏览器的使用。

一、基本操作与初步排查
1. 关闭并重启IE进程
当IE浏览器出现无响应时,首先尝试通过任务管理器结束IE的进程。具体操作为:按下`Ctrl+Shift+Esc`组合键打开任务管理器,找到所有与IE相关的进程(如iexplore.exe),点击右键选择“结束进程”。随后,重新打开IE浏览器查看问题是否解决。
2. 清除缓存和Cookies
浏览器缓存和Cookies的堆积有时会导致性能下降,甚至是无响应。在IE浏览器中,可以通过点击菜单栏的“工具”选项,选择“Internet选项”,在“常规”标签页下点击“删除”按钮,勾选“临时Internet文件和网站文件”、“Cookies和网站数据”等选项进行清理。完成后,重启IE浏览器查看效果。
二、深入修复与优化
1. 禁用IE加载项
某些不兼容或损坏的浏览器加载项也可能导致IE无响应。在IE浏览器中,同样通过“Internet选项”进入“程序”标签页,点击“管理加载项”按钮,逐一检查并禁用可疑的加载项,然后重启浏览器看问题是否改善。
2. 重置IE浏览器设置
如果以上方法均无效,可以尝试重置IE浏览器的设置。在“Internet选项”的“高级”标签页下,点击“重置”按钮,并在弹出的对话框中勾选“删除个人设置”,然后点击“重置”。这一过程将恢复IE到初始状态,可能解决因设置不当导致的问题。
3. 使用IE修复工具
专业的IE修复工具能够深入检查并修复IE浏览器的核心文件和设置。这些工具可以修复损坏的注册表项、恢复丢失的关联文件等。使用前,建议从可靠的来源下载,以确保不引入额外的安全风险。运行修复工具后,根据提示完成修复流程,并重启浏览器查看效果。
三、系统层面的检查与修复
1. 扫描病毒和恶意软件
病毒和恶意软件可能会损坏系统文件或浏览器组件,导致IE无响应。使用更新的杀毒软件对系统进行全面扫描,确保没有恶意程序干扰IE的正常运行。一旦发现恶意软件,立即进行清理。
2. 系统文件检查与修复
利用系统自带的工具如sfc(系统文件检查器)扫描及修复可能损坏的系统文件。打开命令提示符(以管理员身份),输入`sfc /scannow`命令并执行,等待扫描完成后根据提示修复损坏的文件。
四、预防与长期维护
1. 定期更新与升级
为防止未来出现类似问题,建议定期更新IE浏览器和操作系统至最新版本。新版本通常包含安全补丁和性能优化,能够提升浏览器的稳定性和安全性。
2. 避免访问不安全网站
尽量避免访问未知或不安全的网站,这些网站可能试图安装恶意软件或诱导用户下载病毒文件。保持警惕,只从可信的来源下载软件和文件。
3. 优化系统配置
定期对系统进行优化和清理,如清理临时文件、优化启动项、关闭不必要的服务等。这些操作可以提升系统的整体性能,进而改善IE浏览器的使用体验。
五、总结
针对Windows 7系统中IE浏览器未响应的问题,我们可以从基本操作、深入修复、系统检查与修复以及预防与长期维护等多个维度出发,采取一系列有效的策略来解决问题。通过关闭并重启IE进程、清除缓存和Cookies、禁用加载项、重置浏览器设置、使用IE修复工具、扫描病毒和恶意软件、系统文件检查与修复等方法,大多数问题都能得到有效解决。同时,定期更新与升级、避免访问不安全网站以及优化系统配置等预防措施也能够减少类似问题的发生。希望本文的介绍能够帮助用户恢复并优化IE浏览器的使用,提升上网体验。
-
 IE浏览器无响应打不开?快来查看解决方法!资讯攻略11-09
IE浏览器无响应打不开?快来查看解决方法!资讯攻略11-09 -
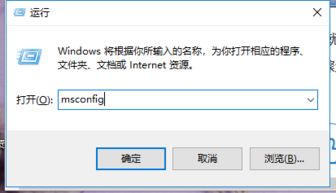 轻松解决猪猪猫安装WIN7后IE主页被篡改问题资讯攻略11-08
轻松解决猪猪猫安装WIN7后IE主页被篡改问题资讯攻略11-08 -
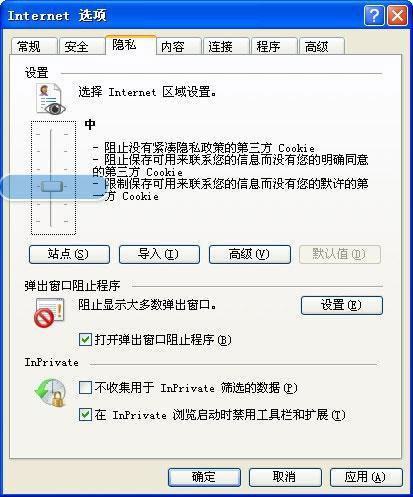 IE浏览器无法打开或无响应怎么办?资讯攻略11-15
IE浏览器无法打开或无响应怎么办?资讯攻略11-15 -
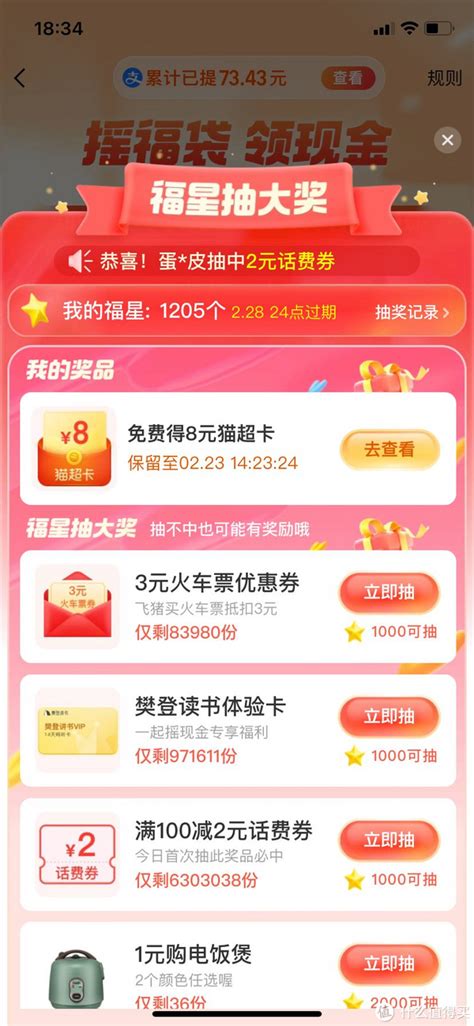 淘宝首页摇一摇功能无响应解决方案资讯攻略10-31
淘宝首页摇一摇功能无响应解决方案资讯攻略10-31 -
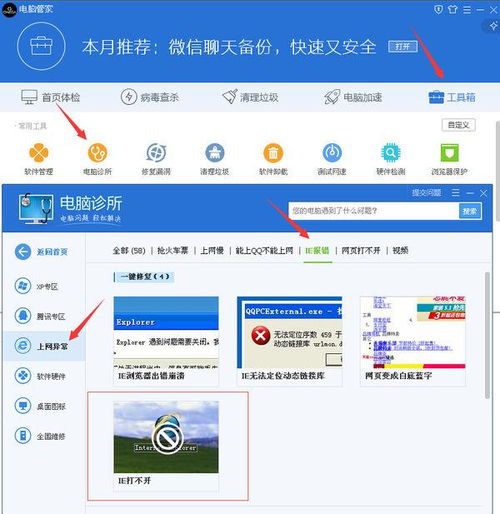 IE浏览器双击失灵?快试试这些解决办法!资讯攻略11-14
IE浏览器双击失灵?快试试这些解决办法!资讯攻略11-14 -
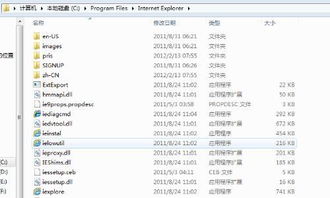 Win7系统IE浏览器消失了?快速找回方法!资讯攻略11-27
Win7系统IE浏览器消失了?快速找回方法!资讯攻略11-27