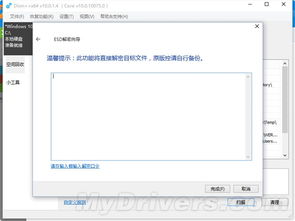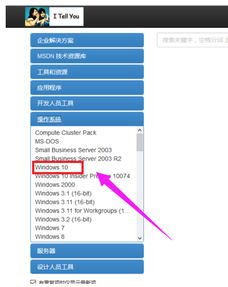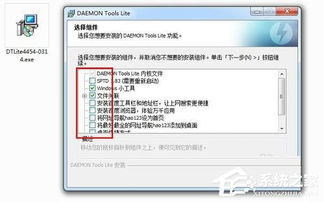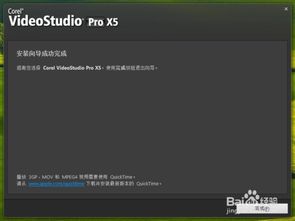如何在Windows 10系统下安装系统镜像?
Win10系统镜像安装方法详解
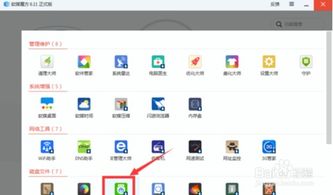
在安装Windows 10系统时,镜像安装是一种常见且有效的方法。本文将详细介绍Win10系统镜像安装的全过程,从准备工作到最终设置,全方位覆盖,帮助您轻松完成系统安装。

一、准备工作
1. 获取Win10系统镜像文件
首先,您需要获取Windows 10的ISO镜像文件。对于正版用户,可以直接从微软官网或微软社区下载相应的Technical Preview Build安装镜像。对于其他用户,推荐访问MSDN(Microsoft Developer Network)官网,搜索并下载适合您电脑配置和需求的Windows 10 ISO镜像。注意,下载时应选择适合您电脑架构的版本(X86或X64),并根据您的内存容量进行位数选择。

2. 准备U盘启动盘
制作一个U盘启动盘是安装Windows 10的关键步骤。您需要准备一个容量至少为8GB的U盘,并确保其中的重要数据已备份,因为制作过程会清空U盘内容。
接下来,您可以使用Rufus、UltraISO等免费的U盘启动制作工具来制作启动盘。以Rufus为例,下载并安装后,打开软件,选择您的U盘作为目标设备,在“启动类型”中选择“Disk or ISO image (Please select)”并浏览选择之前下载的Windows 10 ISO镜像文件。其他设置保持默认即可,点击“开始”按钮,等待制作完成。
二、安装过程
1. 进入BIOS/UEFI设置
将制作好的U盘插入电脑,重启电脑并立即按下相应的启动键(如F2、F12、Del等,具体取决于您的电脑品牌和型号)进入BIOS或UEFI设置界面。在BIOS或UEFI界面中,找到启动顺序设置,将U盘设置为第一启动设备,然后保存并退出设置,电脑将从U盘启动。
2. 进入Windows安装界面
按照屏幕提示选择语言、时间和货币格式等,然后点击“下一步”。在Windows安装界面中,点击“现在安装”按钮。接下来,您需要阅读并接受许可条款。
3. 选择安装类型
在安装类型选择界面,您有两个选项:“自定义:仅安装Windows(高级)”和“升级:安装Windows并保留文件和设置”。如果您想进行全新安装,建议选择“自定义”选项,并选择一个空白的分区或格式化现有分区作为系统盘(通常是C盘)。如果您想保留原系统的某些内容和设置,可以选择“升级”选项。
4. 安装系统
选择好安装类型和安装位置后,点击“确定”按钮开始安装系统。安装过程中,电脑会自动进行文件复制、配置等操作,您需要耐心等待。在安装过程中,电脑可能会重启多次,这是正常现象,请勿担心。
三、后续设置
1. 初始设置
系统安装完成后,您需要根据提示进行初始设置。首先,您需要设置用户名和密码,以及一些基本的系统配置,如网络设置、隐私设置等。这些设置将根据您的个人需求进行定制。
2. 更新系统
完成初始设置后,建议您立即更新系统。Windows 10会定期发布更新,以修复已知问题、提升系统性能和安全性。您可以通过“设置”>“更新和安全”>“Windows更新”来检查并安装更新。
3. 安装驱动程序
虽然Windows 10在安装过程中会自动识别并安装大多数硬件的驱动程序,但有时候某些特定的硬件可能需要您手动安装驱动程序。您可以从硬件制造商的官方网站下载最新的驱动程序,并按照说明进行安装。
四、注意事项
在安装过程中,请确保电源稳定,避免突然断电导致安装失败或数据丢失。
如果您正在使用的是品牌电脑,建议先从电脑制造商的官方网站下载并安装适用于您电脑型号的驱动程序和应用程序,以确保最佳性能和兼容性。
安装系统前,请务必备份重要数据,以防万一。
如果在安装过程中遇到任何问题,可以尝试查看错误代码并搜索相应的解决方案,或者联系技术支持获取帮助。
通过以上步骤,您可以轻松完成Windows 10系统镜像的安装。希望这篇文章对您有所帮助!
- 上一篇: 轻松搞定!杨梅汁污渍清洗大揭秘
- 下一篇: 日文游戏文字乱码?一键解决,告别乱码烦恼!
-
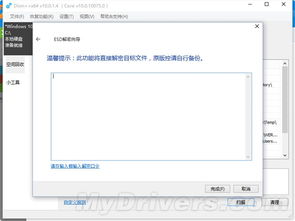 如何制作Win10 ISO镜像的安装U盘?资讯攻略12-05
如何制作Win10 ISO镜像的安装U盘?资讯攻略12-05 -
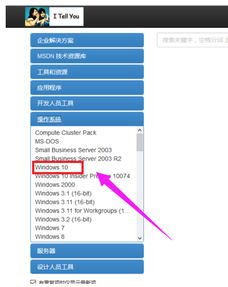 轻松指南:如何在MSDN高效下载Windows 10官方镜像资讯攻略12-03
轻松指南:如何在MSDN高效下载Windows 10官方镜像资讯攻略12-03 -
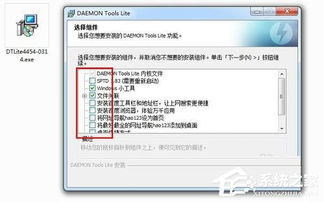 Windows7系统轻松玩转:Daemon Tools虚拟光驱安装使用指南资讯攻略11-28
Windows7系统轻松玩转:Daemon Tools虚拟光驱安装使用指南资讯攻略11-28 -
 如何安装Ghost版Win10系统?资讯攻略11-12
如何安装Ghost版Win10系统?资讯攻略11-12 -
 Win10系统下轻松安装SQLServer2005的详细教程资讯攻略10-31
Win10系统下轻松安装SQLServer2005的详细教程资讯攻略10-31 -
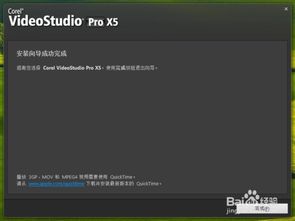 Win10系统下会声会影的安装步骤资讯攻略10-30
Win10系统下会声会影的安装步骤资讯攻略10-30