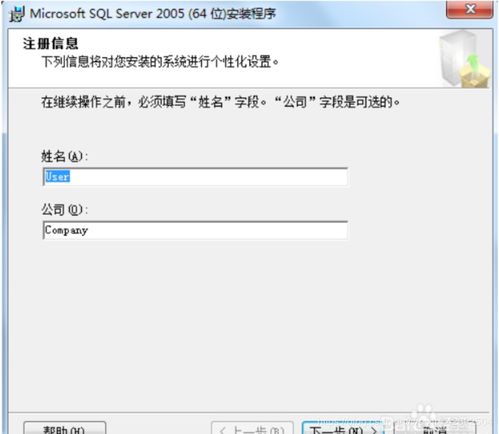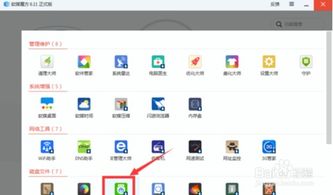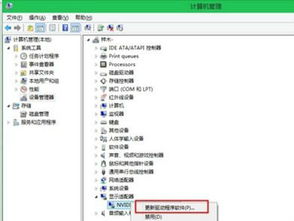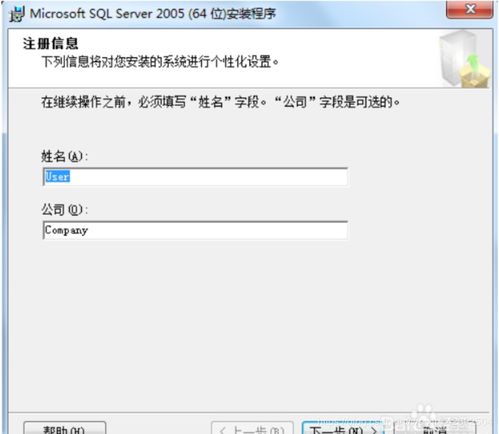Win10系统下会声会影的安装步骤
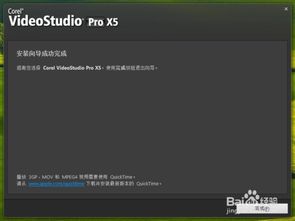
在Windows 10系统下安装会声会影,对于初次接触这款视频编辑软件的用户来说,可能会遇到一些挑战。不过,不用担心,本文将为你提供一份详细的安装教程,帮助你轻松完成安装过程,并顺利上手使用会声会影。
一、准备工作
1. 确认系统版本
首先,你需要确认你的Windows 10系统是否满足会声会影的安装要求。通常,会声会影支持较新版本的Windows 10,但为了确保兼容性,建议查看官方发布的支持列表或系统要求。
2. 下载会声会影安装包
接下来,你需要从官方网站或其他可靠来源下载会声会影的安装包。官方网站通常会提供最新版本的软件,并且支持多种下载方式,如直接下载、通过下载管理器下载等。选择适合你需求的下载方式,并确保下载过程中网络连接稳定。
3. 检查系统更新
在安装之前,建议检查并更新你的Windows 10系统,以确保所有必要的系统更新都已安装。这有助于避免在安装或使用过程中遇到兼容性问题。
二、安装步骤
1. 运行安装包
双击下载好的会声会影安装包,启动安装程序。如果系统提示需要管理员权限,请确保以管理员身份运行安装程序。
2. 选择安装选项
在安装向导中,你将看到多个安装选项。通常,你可以选择“典型安装”或“自定义安装”。典型安装会自动选择默认组件和设置进行安装,而自定义安装则允许你根据需要选择要安装的组件和更改设置。
对于初学者来说,建议选择“典型安装”,以简化安装过程。如果你对会声会影的组件和功能有深入了解,可以选择“自定义安装”以满足特定需求。
3. 同意许可协议
在安装向导中,你需要阅读并同意会声会影的许可协议。请确保你理解并同意协议中的条款和条件,然后才能继续安装过程。
4. 选择安装位置
接下来,你需要选择会声会影的安装位置。默认情况下,软件会安装在系统盘的Program Files文件夹中。如果你希望将软件安装在其他位置,可以点击“浏览”按钮选择其他文件夹。
选择安装位置时,请确保所选位置有足够的磁盘空间,并且你有足够的权限来写入该位置。
5. 开始安装
完成以上设置后,点击“安装”按钮开始安装会声会影。安装过程可能需要一些时间,具体时间取决于你的系统性能和所选组件的数量。
在安装过程中,请确保不要关闭安装向导或断开网络连接,以免影响安装进度。
6. 完成安装
安装完成后,安装向导将提示你完成安装。你可以查看安装摘要以确认安装的组件和设置是否正确。
接下来,你可以选择是否立即启动会声会影。如果你希望稍后启动软件,可以点击“完成”按钮退出安装向导。如果你希望立即开始使用软件,可以点击“启动Corel VideoStudio”按钮(或类似名称的按钮)来启动会声会影。
三、激活软件
1. 输入序列号
如果你购买的是会声会影的授权版本,你需要在软件启动时输入序列号以激活软件。序列号通常随软件购买时提供,并可以在购买凭证、电子邮件或产品包装上找到。
在启动会声会影后,点击界面上的“激活”按钮(或类似名称的按钮),然后输入你的序列号并按照提示完成激活过程。
2. 完成激活
激活成功后,你将能够正常使用会声会影的所有功能和组件。如果你遇到任何激活问题或错误消息,请确保你的网络连接稳定,并检查序列号是否正确输入。如果问题仍然存在,请联系Corel的客户支持以获取帮助。
四、软件使用
1. 熟悉界面布局
会声会影的界面布局简洁明了,包括菜单栏、工具栏、时间线、预览窗口等区域。你可以通过点击各个区域来熟悉它们的功能和布局。
2. 导入素材
在开始编辑之前,你需要将视频、音频和图像等素材导入到会声会影中。你可以通过点击“导入”按钮(或类似名称的按钮)来打开文件对话框,并选择要导入的素材文件。
导入素材后,它们将出现在素材库中,你可以将它们拖动到时间线上进行编辑和剪辑。
3. 编辑视频
在时间线上选择你要编辑的视频片段,并使用工具栏中的剪辑工具进行剪辑、分割、删除等操作。你还可以使用滤镜、转场和字幕等特效来增强视频效果。
4. 导出视频
完成编辑后,你可以将视频导出为常见的视频格式,如MP4、AVI、WMV
- 上一篇: 日常征战秘籍:如何智取突飞首领,轻松赢取突飞令
- 下一篇: DNF平息乱源任务全攻略:轻松完成步骤揭秘
-
 Win10系统下安装SQL Server 2005的详细步骤教程资讯攻略10-25
Win10系统下安装SQL Server 2005的详细步骤教程资讯攻略10-25 -
 Win10系统下轻松安装SQLServer2005的详细教程资讯攻略10-31
Win10系统下轻松安装SQLServer2005的详细教程资讯攻略10-31 -
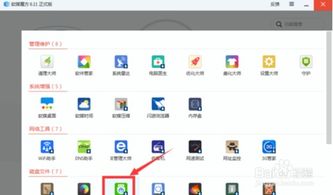 如何在Windows 10系统下安装系统镜像?资讯攻略10-25
如何在Windows 10系统下安装系统镜像?资讯攻略10-25 -
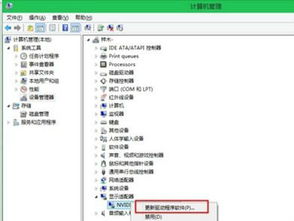 Win10系统下如何安装无线网卡驱动资讯攻略11-24
Win10系统下如何安装无线网卡驱动资讯攻略11-24 -
 Win10系统下电脑无线网卡驱动的安装方法资讯攻略11-05
Win10系统下电脑无线网卡驱动的安装方法资讯攻略11-05 -