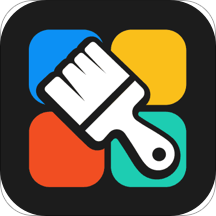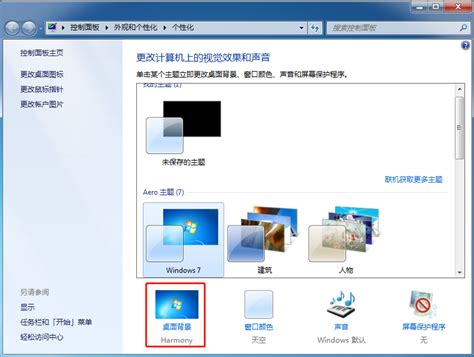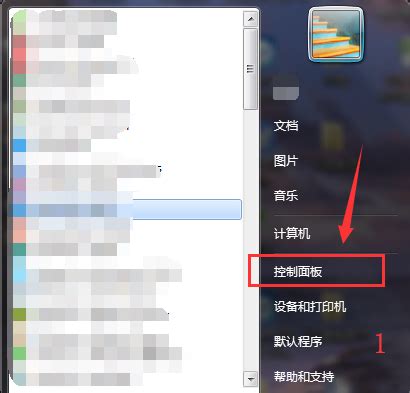轻松掌握!Win7桌面主题更换全攻略
在Windows 7操作系统中,更换桌面主题是一项简单而又充满乐趣的任务。通过个性化的设置,您可以根据自己的喜好调整计算机的外观,从而提升使用体验和满意度。本文将详细介绍如何在Windows 7中更换桌面主题,并从多个维度来探讨这一主题,帮助您全面了解和掌握这一技能。

Windows 7桌面主题更换教程
一、初步了解Windows 7桌面主题
Windows 7的桌面主题包括了一组视觉元素,如壁纸、窗口颜色、声音和光标等。这些元素共同营造出一个和谐美观的桌面环境。系统默认提供了一些主题供用户选择,这些主题涵盖了多种风格和场景,比如自然风光、抽象艺术、科技风格等。用户可以通过选择和应用这些主题,快速改变计算机的外观。
二、通过控制面板更换桌面主题
1. 启动Windows 7操作系统:
首先,确保您已经成功启动Windows 7,并且计算机处于可操作状态。
2. 打开任务栏开始菜单:
单击屏幕左下角的“开始”按钮,弹出开始菜单。
3. 选择“附件|系统工具|控制面板”项:
在开始菜单中,找到并单击“附件”选项,然后选择“系统工具”,接着单击“控制面板”。
4. 进入“控制面板”程序窗口:
在控制面板窗口中,您将看到各种系统配置选项。
5. 点击“外观和个性化”图标:
在控制面板的左侧或右侧,找到并点击“外观和个性化”图标。
6. 选择“个性化”:
在“外观和个性化”窗口中,单击“个性化”图标。
7. 更改桌面主题:
在“个性化”窗口中,您将看到“更改计算机上的视觉效果和声音”区域。单击“Aero主题|中国”图标,选择您喜欢的主题,然后点击它进行应用。
通过以上步骤,您已经成功更换了Windows 7的桌面主题。这些主题包括系统自带的各种风格,用户可以根据个人喜好进行选择。
三、通过桌面右键菜单更换主题
Windows 7提供了更便捷的桌面主题更换方式,即通过桌面右键菜单进行操作。
1. 右键单击桌面空白处:
将鼠标移动到桌面上的任意空白位置,右键单击,弹出右键菜单。
2. 选择“个性化”:
在右键菜单中,找到并点击“个性化”选项。
3. 选择并应用主题:
在“个性化”窗口中,您将看到系统默认已经下载好的各种主题。单击您喜欢的主题缩略图,即可将其应用到桌面上。
此外,如果您对系统提供的主题不满意,还可以单击“主题”窗口底部附近的“获取更多主题”链接,进入Microsoft的官方主题下载网站,下载更多适合Windows 7的主题。
四、对主题进行自定义
Windows 7不仅允许用户选择系统自带的主题,还支持对主题进行自定义,包括更改壁纸、窗口颜色、声音和光标等。
1. 更改壁纸:
右键单击桌面空白处,选择“个性化”。在“个性化”窗口中,单击“桌面背景”选项。在“桌面背景”窗口中,您可以选择系统提供的图片,也可以单击“浏览”按钮,选择自己保存的图片作为壁纸。此外,您还可以设置图片的位置和切换时间。
2. 更改窗口颜色:
右键单击桌面空白处,选择“个性化”。在“个性化”窗口中,单击“窗口颜色”选项。在“窗口颜色和外观”窗口中,您可以选择不同的窗口颜色、边框颜色和菜单颜色。此外,您还可以调整颜色和透明度,以及设置窗口边框和菜单的样式。
3. 更改声音:
右键单击桌面空白处,选择“个性化”。在“个性化”窗口中,单击“声音”选项。在“声音”窗口中,您可以选择系统发出的声音方案,包括程序事件和声音文件。此外,您还可以自定义每个程序事件的声音,或者单击“浏览”按钮,选择自己保存的声音文件。
4. 更改光标:
右键单击桌面空白处,选择“个性化”。在“个性化”窗口中,单击“鼠标指针”选项。在“鼠标指针”窗口中,您可以选择系统提供的不同光标方案。此外,您还可以单击“浏览”按钮,选择自己下载的光标文件。
通过以上自定义设置,您可以打造一个完全符合个人喜好的桌面环境。
五、注意事项
1. 备份当前主题:
在更换主题之前,建议备份当前的主题设置。这样,如果您对新的主题不满意,可以快速恢复到原来的主题。
2. 下载官方主题:
在下载和安装新主题时,请确保从Microsoft的官方主题下载网站进行下载,以避免安全问题。
3. 主题兼容性:
- 上一篇: 如何获取Q点
- 下一篇: 360浏览器购票攻略:轻松搞定火车票购买
-
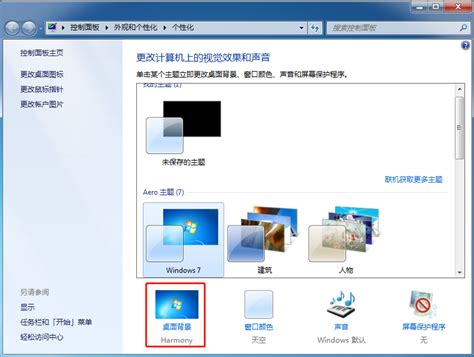 一键掌握:Win7桌面主题个性化更换全攻略资讯攻略11-27
一键掌握:Win7桌面主题个性化更换全攻略资讯攻略11-27 -
 一键掌握:Win7桌面主题更换全攻略资讯攻略11-26
一键掌握:Win7桌面主题更换全攻略资讯攻略11-26 -
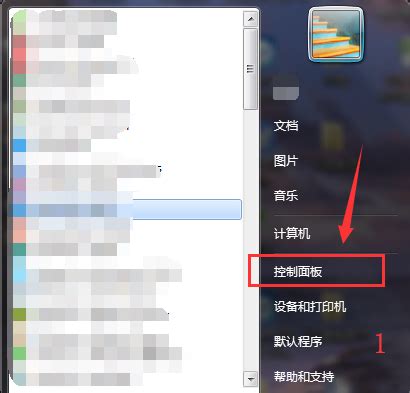 轻松学会!Win7桌面主题更换全攻略资讯攻略11-28
轻松学会!Win7桌面主题更换全攻略资讯攻略11-28 -
 轻松学会!Win7桌面主题更换全教程资讯攻略11-27
轻松学会!Win7桌面主题更换全教程资讯攻略11-27 -
 轻松学会:Win7桌面主题更换全教程资讯攻略11-03
轻松学会:Win7桌面主题更换全教程资讯攻略11-03 -
 轻松玩转Win7!一键更换桌面主题的超实用教程资讯攻略11-13
轻松玩转Win7!一键更换桌面主题的超实用教程资讯攻略11-13