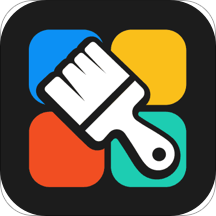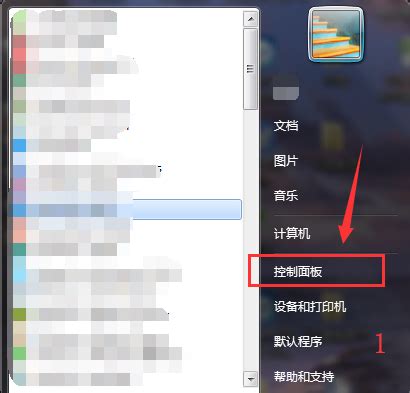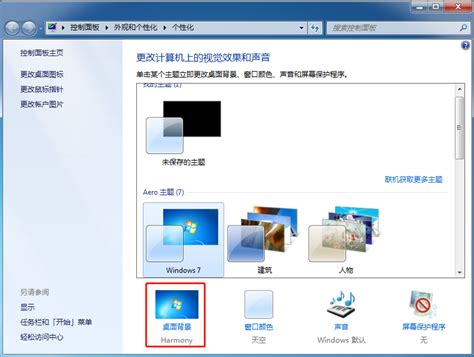轻松学会:Win7桌面主题更换全教程
在Windows 7操作系统中,桌面主题不仅能让你的电脑界面焕然一新,还能彰显个性,提升使用体验。无论是喜欢简约清新,还是偏爱华丽炫彩,更换桌面主题都能满足你的需求。本文将详细介绍如何在Windows 7系统中轻松更换桌面主题,让你轻松打造出专属的个性化界面。

一、了解Windows 7桌面主题
首先,我们要明白什么是Windows 7桌面主题。Windows 7桌面主题是一组包含桌面背景、窗口颜色、声音方案和屏幕保护程序的设置组合。通过应用一个主题,可以一次性改变这些视觉元素,而不需要单独设置每一项。
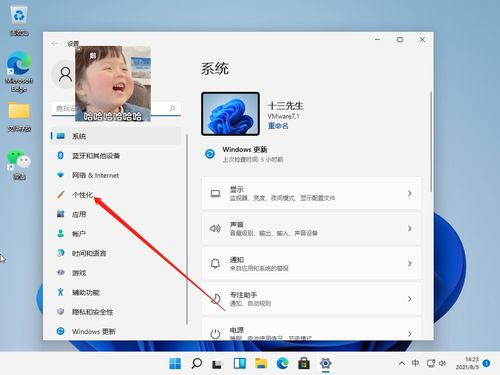
二、准备工作
在开始更换桌面主题之前,你需要确保以下几点:

1. Windows 7系统更新:确保你的Windows 7系统已经更新到最新版本,这样可以获得最佳性能和兼容性。
2. 管理员权限:更换桌面主题需要管理员权限,确保你的用户账户有管理员权限。
3. 网络连接(可选):如果打算从官方或第三方网站下载主题,需要网络连接。
三、更换系统自带主题
Windows 7自带了一些漂亮的主题,可以直接使用,无需额外下载。以下是更换系统自带主题的步骤:
1. 打开个性化设置:
右键点击桌面空白处,选择“个性化”。
或者,点击开始菜单,在搜索框中输入“个性化”,然后点击搜索结果中的“更改计算机上的视觉效果和声音”。
2. 选择主题:
在“个性化”窗口中,你会看到“已安装的主题”列表。
点击你喜欢的主题,系统会自动应用该主题。你可以预览不同主题的效果,直到找到最适合你的那个。
四、自定义桌面主题
如果你想要更个性化的桌面主题,可以自定义桌面背景、窗口颜色、声音方案和屏幕保护程序。
1. 更改桌面背景:
在“个性化”窗口中,点击“桌面背景”。
在“图片位置”下拉菜单中,选择你想要的图片位置,如“Windows桌面背景”、“图片库”、“计算机”或“网络”。
勾选你想要作为背景的图片,可以选择“填充”、“平铺”或“居中”等显示方式。
点击“保存修改”应用更改。
2. 更改窗口颜色和外观:
在“个性化”窗口中,点击“窗口颜色”。
你可以选择“预设颜色”中的一种,或者点击“高级外观设置”自定义颜色和字体。
在“颜色”下拉菜单中,选择你喜欢的颜色。
在“项目”下拉菜单中,选择你想要更改的元素,如“窗口”、“桌面”、“文字”等。
点击“应用”和“确定”保存更改。
3. 更改声音方案:
在“个性化”窗口中,点击“声音”。
在“声音方案”下拉菜单中,选择你喜欢的声音方案。
你可以预览不同声音的效果,点击“测试”按钮。
点击“应用”和“确定”保存更改。
4. 更改屏幕保护程序:
在“个性化”窗口中,点击“屏幕保护程序”。
在“屏幕保护程序”下拉菜单中,选择你喜欢的屏幕保护程序。
你可以设置“等待”时间,即无操作多久后启动屏幕保护程序。
点击“预览”查看效果,点击“应用”和“确定”保存更改。
五、下载和安装第三方主题
除了系统自带的主题,你还可以从官方网站或第三方网站下载更多主题。以下是如何下载和安装第三方主题的步骤:
1. 下载主题:
访问官方网站或可信的第三方主题网站。
搜索你喜欢的主题,点击下载链接。
确保下载的主题文件是`.theme`格式,或者包含`.theme`文件以及相关的背景图片、声音文件等。
2. 安装主题:
下载完成后,双击`.theme`文件,系统会自动将其安装到“已安装的主题”列表中。
如果下载的是压缩文件(如`.zip`或`.rar`),先解压到文件夹中,然后双击`.theme`文件安装。
3. 应用第三方主题:
回到“个性化”窗口,你会在“已安装的主题”列表中看到新安装的主题。
点击你想要应用的主题,系统会立即应用该主题。
六、解决常见问题
在更换桌面主题的过程中,可能会遇到一些问题。以下是常见问题及其解决方案:
1. 无法应用主题:
确保你有管理员权限。
尝试以管理员身份运行“个性化”窗口(右键点击“个性化”快捷方式,选择“以管理员身份运行”)。
检查主题文件是否完整,是否
- 上一篇: 打造高效APP推广策略:成为顶尖推广人的秘籍
- 下一篇: LOL扭曲树精:最强符文搭配攻略
-
 轻松学会!Win7桌面主题更换全教程资讯攻略11-27
轻松学会!Win7桌面主题更换全教程资讯攻略11-27 -
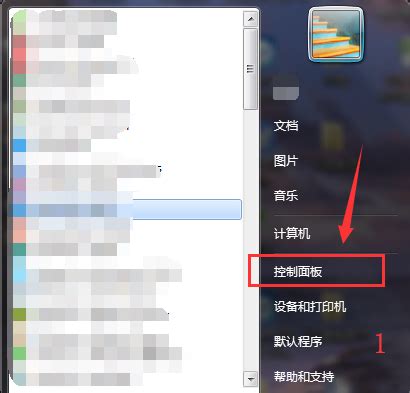 轻松学会!Win7桌面主题更换全攻略资讯攻略11-28
轻松学会!Win7桌面主题更换全攻略资讯攻略11-28 -
 轻松玩转Win7!一键更换桌面主题的超实用教程资讯攻略11-13
轻松玩转Win7!一键更换桌面主题的超实用教程资讯攻略11-13 -
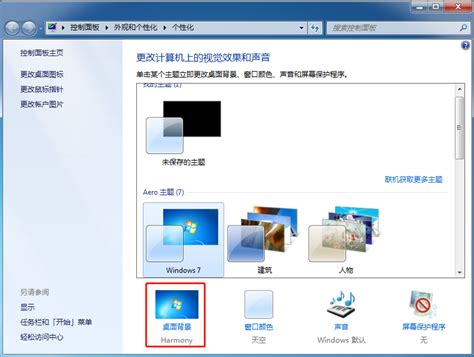 一键掌握:Win7桌面主题个性化更换全攻略资讯攻略11-27
一键掌握:Win7桌面主题个性化更换全攻略资讯攻略11-27 -
 轻松学会!诺基亚5235手机主题安装全教程资讯攻略12-08
轻松学会!诺基亚5235手机主题安装全教程资讯攻略12-08 -
 轻松掌握!Win7桌面主题更换全攻略资讯攻略11-15
轻松掌握!Win7桌面主题更换全攻略资讯攻略11-15