开机桌面图标显示缓慢,是许多电脑用户常遇到的问题。这一问题不仅影响工作效率,还可能导致整体电脑性能的下降。本文将从多个维度探讨这一问题的原因及解决方法,旨在帮助用户快速定位并解决桌面图标加载缓慢的问题。
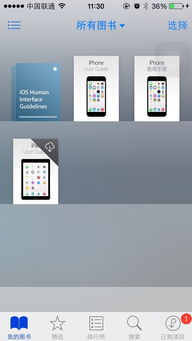
原因解析:
开机时,系统会自动加载一些预设的程序,即启动项。如果启动项过多,将占用大量系统资源,导致桌面图标加载缓慢。
解决方法:
使用任务管理器:Windows 10用户可以按Ctrl+Shift+Esc打开任务管理器,点击“启动”选项卡,查看并禁用不必要的启动项。Windows 7和8用户可通过“运行”对话框运行MSCONFIG命令,在“系统配置”程序中管理启动项。
第三方软件:利用WinPatrol等第三方软件,可以设置启动项的延迟启动,增加启动灵活性。
原因解析:
桌面图标及文件过多,会增加系统加载时的负担,导致桌面显示缓慢。
解决方法:
减少图标数量:建议将不常用的图标整理入文件夹或删除,保持桌面整洁。
分类管理:对于文件,建议进行分类管理,将重要文件存储在固态硬盘(SSD)上,以提高读取速度。
原因解析:
物理内存不足时,系统会频繁从硬盘中读取数据,导致运行速度降低。虚拟内存设置不当也会影响系统性能。
解决方法:
增加内存:根据预算增加或更换大容量内存。
调整虚拟内存:通过“控制面板”中的“系统”设置,进入“高级”选项卡,在“性能”栏目下选择“设置”,然后在“高级”选项卡中点击“更改”,在此可以调整虚拟内存的大小。
原因解析:
磁盘碎片及临时文件过多,会降低读取速度,影响桌面图标的加载速度。
解决方法:
磁盘清理:使用系统内置的磁盘清理工具,删除不必要的临时文件和缓存。
磁盘碎片整理:使用磁盘碎片整理工具,重组文件,减少碎片,提高读取速度。
原因解析:
系统资源被某些程序或进程大量占用,也会导致桌面图标加载缓慢。
解决方法:
关闭不必要的后台程序:通过任务管理器查看并关闭不必要的后台程序,释放系统资源。
检测软件冲突:优先排查桌面整理类、护眼类、屏保壁纸(开启了自动更新)以及有云同步功能的软件(如百度云盘)。关闭相关程序后,观察是否有所改善。
原因解析:
注册表设置不当,如图标缓存文件损坏或过小,也会影响桌面图标的加载速度。
解决方法:
重建图标缓存:运行专为Windows设计的缩略图和图标缓存重建程序,如Thumbnail & icon cache rebuilder。如果重建后问题依旧,可手动重建图标缓存。
增加图标缓存大小:通过修改注册表,增加桌面图标能够使用的缓存的大小。将注册表中“HKEY_LOCAL_MACHINE\SOFTWARE\Microsoft\Windows\CurrentVersion\Explorer”分支下的Max Cached Icons字符串值的数值数据修改为8192。
原因解析:
操作系统出现错误、程序冲突或被病毒感染,都会影响电脑的正常运行,导致桌面图标加载缓慢。
解决方法:
系统更新:确保操作系统及所有软件均为最新版本,以修复已知的错误和漏洞。
杀毒扫描:使用可靠的安全软件全面扫描系统,定期更新病毒库,确保电脑不受恶意软件的威胁。
软件冲突排查:关闭或卸载可能引起冲突的软件,观察是否有所改善。
原因解析:
硬盘出现物理损坏或逻辑错误,会降低读取速度,导致桌面图标加载缓慢。
解决方法:
硬盘检测:使用操作系统自带的磁盘检测工具或第三方软件(如分区助手)来检测和修复硬盘。
数据备份:在检测和修复硬盘前,务必备份好重要数据,以防数据丢失。
原因解析:
Windows系统中的视觉特效虽然美观,但也会消耗额外的资源,导致系统响应速度降低。
解决方法:
调整视觉效果:进入“系统属性”,选择“高级系统设置”,在“性能”选项卡中选择“设置”,然后在“视觉效果
本站所有软件来自互联网,版权归原著所有。如有侵权,敬请来信告知 mwshe@outlook.com(不接广告),我们将及时删除。 粤ICP备2024192220号-3