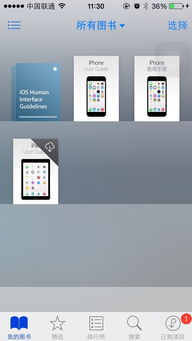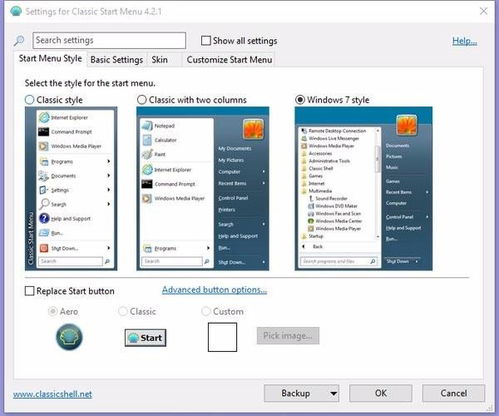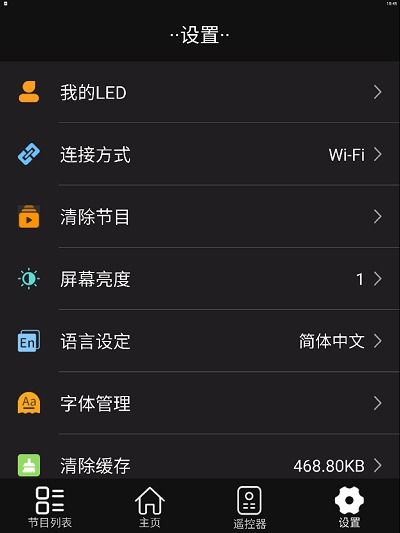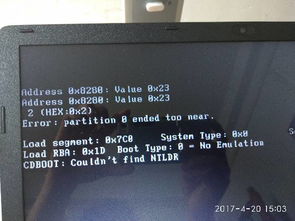电脑开机显示“DISK BOOT FAILURE”怎么办?
当您开启电脑时,如果遇到屏幕显示“DISK BOOT FAILURE, INSERT SYSTEM DISK AND PRESS ENTER”这一错误信息,无疑会感到困惑和焦虑。这条错误信息意味着“磁盘引导区失败,请插入系统磁盘并按回车键”。面对这种情况,本文将为您详细解析可能的原因,并提供多种实用的解决方法,帮助您迅速排除故障,让电脑恢复正常运行。

可能的原因
1. 系统引导失败
系统引导失败是导致DISK BOOT FAILURE错误最常见的原因之一。当系统无法找到有效的启动文件时,就会出现此类错误。这通常发生在硬盘分区表损坏或系统文件丢失的情况下。

2. 硬盘连接问题
硬盘与主板之间的连接不稳固或数据线损坏,都可能导致系统无法正确读取硬盘信息,从而引发DISK BOOT FAILURE错误。这包括硬盘电源线、数据线以及主板上的SATA或IDE接口松动或损坏。
3. 硬盘故障
硬盘本身出现故障,如坏道、物理损坏或电路板问题,也可能导致系统无法启动。硬盘故障通常会导致BIOS无法正确识别硬盘。
4. BIOS设置错误
BIOS设置错误,如启动顺序不正确,没有将包含操作系统的硬盘设置为第一启动项,也会导致系统无法从正确的硬盘引导。
5. 病毒感染
某些病毒或恶意软件可能会损坏系统文件或修改BIOS设置,导致系统无法启动。病毒活动还可能影响硬盘的正常工作。
6. 多硬盘配置问题
在配置有多个硬盘(如固态硬盘和机械硬盘)的电脑中,如果BIOS的启动顺序设置不正确,可能会将没有操作系统的硬盘作为第一启动项,从而导致DISK BOOT FAILURE错误。
解决方法
1. 检查并修复硬盘连接
首先,关闭电脑并断开电源。然后,打开电脑机箱,检查硬盘的数据线和电源线是否连接牢固。如果发现松动或损坏,重新插拔或更换新的数据线和电源线。确保所有连接都稳固后,重新启动电脑以检查问题是否解决。
2. 制作U盘启动盘并修复系统
如果硬盘连接正常,但问题仍然存在,您可以尝试使用U盘启动盘进入PE系统。制作U盘启动盘后,插入U盘并重启电脑。在BIOS中选择U盘作为启动设备,进入PE系统后,使用分区工具(如DiskGenius)检查硬盘的分区表和引导记录。如果发现损坏,尝试修复它们。如果修复无效,可能需要考虑重装系统。
3. 重装操作系统
如果修复分区表和引导记录后问题依旧,或者您怀疑系统文件已严重损坏,那么重装操作系统可能是唯一的选择。首先,备份所有重要数据(如果可能的话),然后使用Windows安装光盘或U盘启动盘重新安装操作系统。确保在安装过程中选择正确的硬盘分区和格式化选项。
4. 检查BIOS设置
进入BIOS设置,检查硬盘是否被正确识别,并确保包含操作系统的硬盘被设置为第一启动项。对于双硬盘或多硬盘配置,您需要特别关注启动顺序的设置。如果您不确定如何设置,可以参考主板手册或在线教程。
5. 排查病毒感染
使用杀毒软件对硬盘进行全盘扫描,以检查是否存在病毒或恶意软件。如果发现病毒,请按照杀毒软件的提示进行清除。清除病毒后,重启电脑并检查问题是否解决。
6. 替换硬盘
如果以上方法都无法解决问题,并且您怀疑硬盘本身已损坏,那么可能需要更换硬盘。在更换硬盘前,请确保已备份所有重要数据。更换硬盘后,您需要重新安装操作系统和所有必要的驱动程序。
预防措施
为了避免未来再次遇到DISK BOOT FAILURE错误,您可以采取以下预防措施:
1. 定期备份数据:定期备份重要数据可以确保在硬盘出现故障时不会丢失重要信息。
2. 保持系统更新:及时更新操作系统和驱动程序可以修复已知的安全漏洞和性能问题。
3. 使用杀毒软件:安装并定期更新杀毒软件可以保护您的电脑免受病毒和恶意软件的侵害。
4. 检查硬盘健康:使用硬盘健康监测工具(如CrystalDiskInfo)定期检查硬盘的健康状况。
5. 避免频繁重启电脑:频繁重启电脑可能会增加硬盘的磨损和故障风险。
结语
DISK BOOT FAILURE错误虽然令人头疼,但通过本文提供的详细解析和解决方法,您应该能够迅速排除故障并恢复电脑的正常运行。在解决问题的过程中,请保持耐心和细心,并遵循安全操作规程。如果您对某个步骤不确定或遇到困难,请寻求专业人士的帮助。希望本文能够对您有所帮助!
- 上一篇: 下载免费QQ空间克隆器,轻松实现空间克隆
- 下一篇: 轻松学会:如何查看与设置个性签名
-
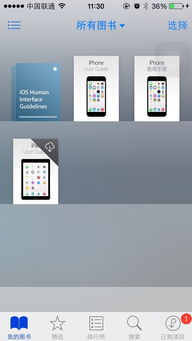 电脑开机后桌面图标显示很慢该怎么办?资讯攻略11-15
电脑开机后桌面图标显示很慢该怎么办?资讯攻略11-15 -
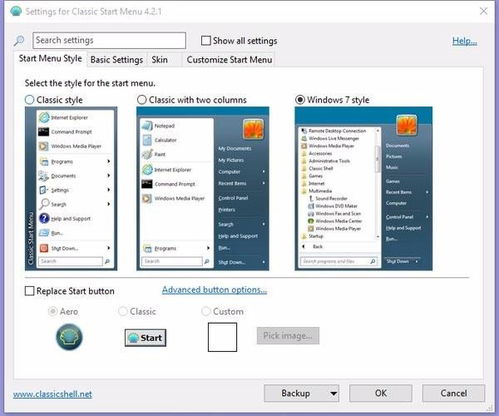 电脑开机自动弹出[.ShellClassInfo]记事本文件,如何解决?资讯攻略12-02
电脑开机自动弹出[.ShellClassInfo]记事本文件,如何解决?资讯攻略12-02 -
 电脑开机黑屏无法进入桌面?这里有解决方法!资讯攻略11-14
电脑开机黑屏无法进入桌面?这里有解决方法!资讯攻略11-14 -
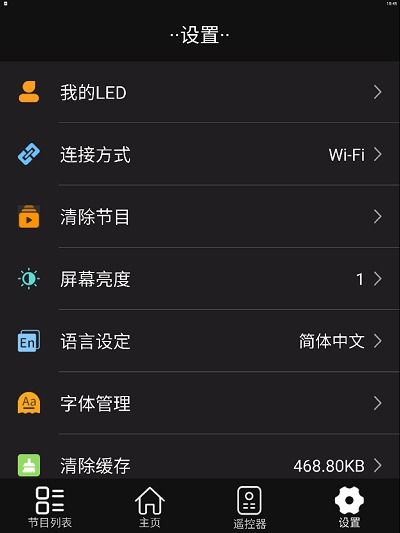 如何在屏掌控App中设置LED屏的定时开机功能?资讯攻略10-25
如何在屏掌控App中设置LED屏的定时开机功能?资讯攻略10-25 -
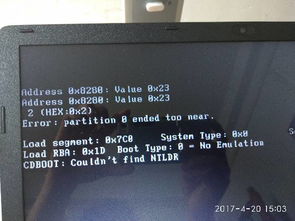 开机遇阻:“找不到NTLDR”的故障解析资讯攻略11-06
开机遇阻:“找不到NTLDR”的故障解析资讯攻略11-06 -
 开机桌面异常变白?轻松还原Active Desktop的解决秘籍!资讯攻略01-10
开机桌面异常变白?轻松还原Active Desktop的解决秘籍!资讯攻略01-10