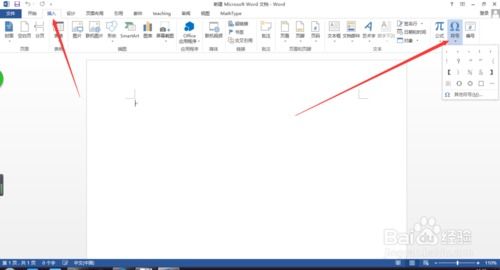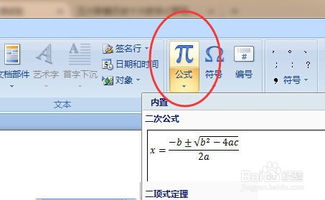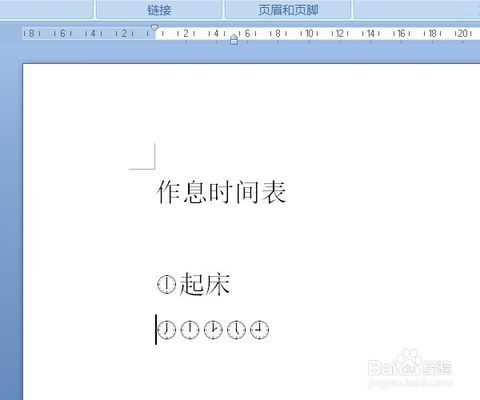如何在Word文档中输入人民币符号
在Word文档中,如何方便地打出人民币符号是许多用户关心的问题。本文将详细介绍几种在Word文档中打出人民币符号的方法,以满足广大用户的需求。
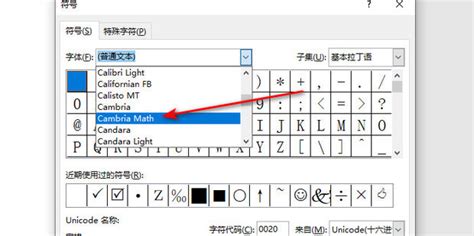
方法一:使用快捷键输入
英文输入法下的快捷键
在英文输入法状态下,可以使用快捷键来输入人民币符号。具体步骤如下:
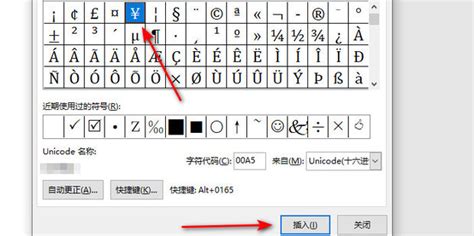
1. 确保当前输入法为英文。
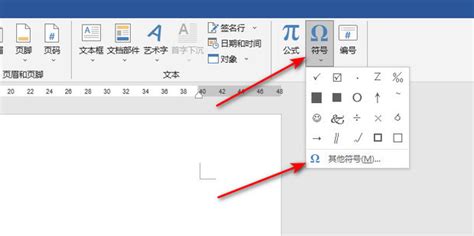
2. 按住“Alt”键不放。
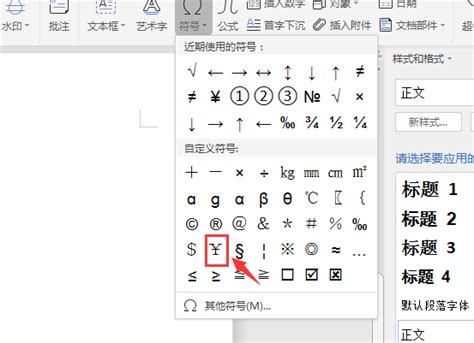
3. 使用小键盘(数字键区)依次输入数字“0、1、6、5”。

4. 松开“Alt”键,此时即可输入人民币符号“¥”。
这种方法虽然稍显繁琐,但适合在没有切换中文输入法的情况下快速输入人民币符号。
中文输入法下的快捷键
在中文输入法状态下,特别是搜狗、QQ拼音等常用输入法,可以通过快捷键轻松输入人民币符号。具体步骤如下:
1. 将输入法切换为中文输入模式,如搜狗拼音、QQ拼音等。
2. 按下“Shift”键,然后同时按下数字键“4”。此时即可输入人民币符号“¥”。
需要注意的是,在不同输入法中,快捷键可能会有所不同,但大多数情况下,“Shift+4”是输入人民币符号的通用快捷键。
方法二:通过Word插入符号功能
Word文档提供了丰富的符号插入功能,其中也包括人民币符号。以下是具体步骤:
1. 打开Word文档,将光标放置在需要插入人民币符号的位置。
2. 点击菜单栏中的“插入”选项。
3. 在插入选项中找到并点击“符号”按钮。
4. 在弹出的符号列表中,选择“单位符号”或直接在符号列表中找到“¥”符号。
5. 点击“插入”按钮,即可将人民币符号插入到文档中。
此外,如果符号列表中没有直接显示人民币符号,还可以选择“其他符号”选项,在弹出的“插入特殊符号”界面中,选择“单位符号”并找到“¥”符号进行插入。
方法三:利用输入法符号大全
许多中文输入法都提供了符号大全功能,其中包含了各种常用和特殊符号,包括人民币符号。以搜狗输入法为例,具体步骤如下:
1. 将输入法切换为搜狗拼音或其他支持符号大全的输入法。
2. 输入快捷键“Ctrl+Shift+Z”或右键点击输入法状态栏,选择“符号大全”选项。
3. 在弹出的符号大全界面中,选择“数字/单位”类别。
4. 在该类别下找到并点击“¥”符号,即可将其插入到文档中。
这种方法适合对符号需求较多且希望快速查找的用户。
方法四:通过特殊字符代码输入
在Word中,还可以通过输入特殊字符代码来插入人民币符号。具体步骤如下:
1. 打开Word文档,将光标放置在需要插入人民币符号的位置。
2. 按下“Alt”键,同时在小键盘上输入数字“0165”。
3. 松开“Alt”键,此时即可插入人民币符号“¥”。
需要注意的是,这种方法要求使用小键盘输入数字,因此在使用笔记本电脑时可能需要外接键盘或启用屏幕键盘的小键盘模式。
方法五:使用Word中的自动更正功能
如果经常需要在Word文档中插入人民币符号,可以使用Word的自动更正功能来简化操作。具体步骤如下:
1. 打开Word文档,点击“文件”菜单,选择“选项”。
2. 在弹出的“Word选项”窗口中,选择“校对”类别,然后点击“自动更正选项”。
3. 在“自动更正”窗口中,选择“替换”选项卡。
4. 在“替换为”框中输入希望用来代表人民币符号的快捷短语(如“rmb”)。
5. 在“替换为”框中点击“更多”,然后选择“特殊格式”中的“符号”选项。
6. 在弹出的符号列表中选择“¥”符号,然后点击“确定”。
7. 回到“自动更正”窗口,点击“添加”按钮,然后点击“确定”保存设置。
设置完成后,在Word文档中只需输入快捷短语(如“rmb”),然后按下空格键或回车键,即可自动替换为人民币符号“¥”。
方法六:复制粘贴法
如果以上方法都觉得麻烦,还可以直接复制一个人民币符号然后粘贴到Word文档中。这种方法虽然简单,但需要注意粘贴时的格式问题,以确保符号在文档中的正确显示。
注意事项
1. 在输入人民币符号时,应确保输入法的正确切换和符号的准确选择,以避免输入错误。
2. 在Word文档中插入人民币符号后,可以调整其字体和大小以适应文档的整体风格。
3. 如果需要在其他软件中插入人民币符号,可以参考以上方法在相应软件中进行操作。
通过以上介绍,相信广大用户已经掌握了在Word文档中打出人民币符号的多种方法。无论是快捷键、插入符号功能、输入法符号大全还是特殊字符代码
- 上一篇: 如何永久删除热点资讯
- 下一篇: 如何报名参加中国好歌曲
-
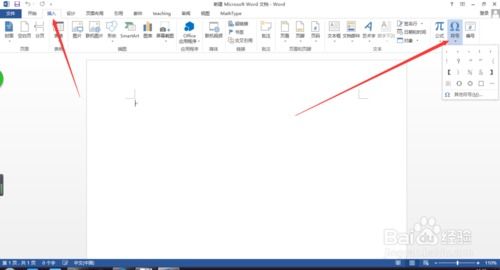 轻松掌握:在Word文档中如何巧妙输入箭头符号资讯攻略11-24
轻松掌握:在Word文档中如何巧妙输入箭头符号资讯攻略11-24 -
 如何在WPS或Word中输入一级钢、二级钢、三级钢的钢筋符号?资讯攻略11-14
如何在WPS或Word中输入一级钢、二级钢、三级钢的钢筋符号?资讯攻略11-14 -
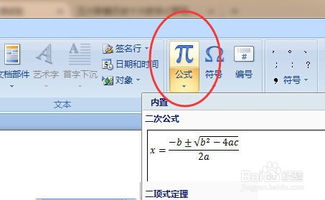 在Word中输入X的乘法符号的方法资讯攻略12-07
在Word中输入X的乘法符号的方法资讯攻略12-07 -
 轻松学会:如何打出心形符号资讯攻略12-04
轻松学会:如何打出心形符号资讯攻略12-04 -
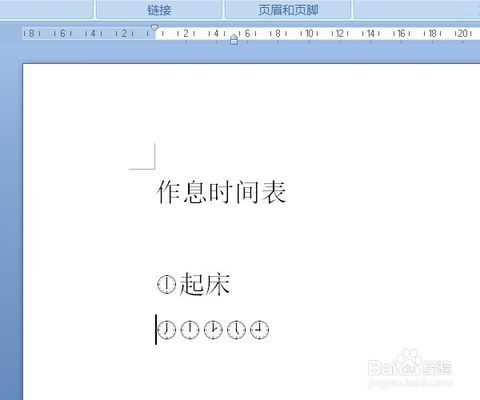 掌握技巧:在WORD文档中轻松插入钟表符号资讯攻略11-07
掌握技巧:在WORD文档中轻松插入钟表符号资讯攻略11-07 -
 在Word文档中轻松插入笑脸表情的方法资讯攻略10-24
在Word文档中轻松插入笑脸表情的方法资讯攻略10-24