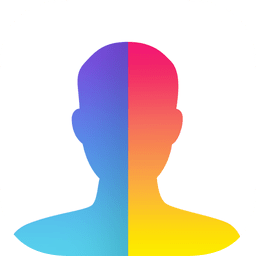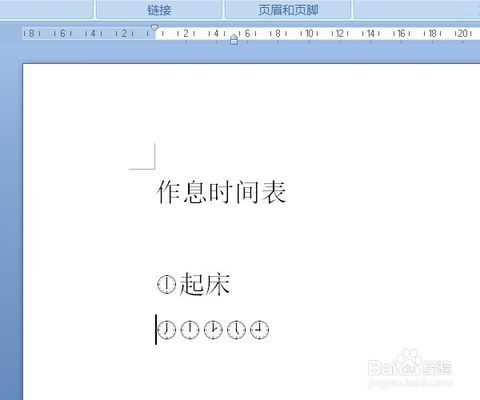在Word文档中轻松插入笑脸表情的方法
在日常的工作和学习中,Word文档是我们频繁使用的工具之一。无论是撰写报告、制作PPT辅助材料,还是简单的日常记录,Word都扮演着不可或缺的角色。有时候,为了让文档内容更加生动有趣,我们可能会想在文字间穿插一些图形或表情符号,比如一个可爱的笑脸形状。那么,如何在Word文档中插入一个笑脸形状呢?接下来,我将以通俗易懂的方式,详细介绍这一过程。

打开Word文档
首先,确保你的电脑上已经安装了Microsoft Word软件。双击桌面上的Word图标,或者从开始菜单中找到Word并打开它。如果这是你的第一次使用,可能需要稍等片刻等待程序启动。

寻找“插入”选项卡
打开Word文档后,你会看到一个由多个选项卡组成的菜单栏,如“文件”、“开始”、“插入”等。为了插入笑脸形状,我们需要点击“插入”选项卡。这个选项卡中包含了多种可以在文档中插入的元素,如图片、形状、表格等。
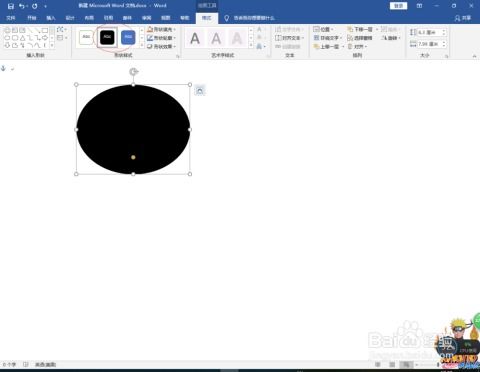
点击“形状”按钮
在“插入”选项卡中,找到并点击“形状”按钮。这个按钮通常会显示为一个矩形的图标,旁边可能有一个小箭头,表示点击后可以展开更多选项。点击后,会弹出一个下拉菜单,列出了Word中可用的各种形状。
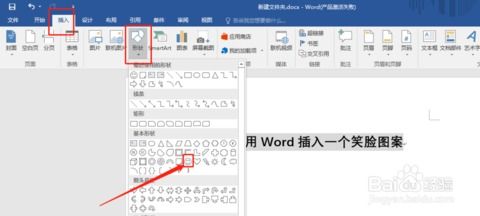
选择“笑脸”形状
在形状的下拉菜单中,你需要找到“基本形状”或者类似的分类。在这个分类下,滚动或浏览以找到笑脸形状的图标。笑脸通常是一个黄色的圆形,上面有两个黑点作为眼睛,嘴巴部分是一个向上弯曲的弧线,看起来非常友好和可爱。点击这个笑脸图标,准备在文档中绘制它。
在文档中绘制笑脸
选择笑脸形状后,将鼠标指针移动到Word文档的空白区域。此时,鼠标指针会变成一个十字形状,表示你可以开始绘制了。按住鼠标左键不放,然后在文档中拖动鼠标,绘制出你想要的笑脸大小。释放鼠标左键后,一个笑脸形状就会出现在你的文档中。
调整笑脸位置和大小
如果你对笑脸的位置或大小不满意,可以轻松地进行调整。将鼠标指针悬停在笑脸的边界上,你会发现指针变成一个双箭头的形状。此时,你可以按住鼠标左键不放,然后拖动鼠标来移动笑脸的位置。同样地,如果你想要改变笑脸的大小,可以将鼠标指针放在笑脸的任意一个角上,等指针变成双向箭头时,按住鼠标左键拖动,就可以放大或缩小笑脸了。
修改笑脸颜色
如果你不喜欢默认的黄色笑脸,或者想要让笑脸的颜色与文档的整体风格更加协调,可以轻松地修改它的颜色。首先,点击选中笑脸形状,然后找到菜单栏上的“格式”选项卡(如果你还没有点击笑脸,可能需要先点击它一次使其被选中)。在“格式”选项卡中,找到“形状填充”按钮,点击它,并从弹出的颜色选项中选择你喜欢的颜色。除了纯色填充外,Word还支持渐变、纹理等填充方式,你可以根据自己的需要进行选择。
其他小技巧
旋转笑脸:如果你想要让笑脸稍微倾斜或旋转一个角度,可以在选中笑脸后,找到“格式”选项卡中的“旋转”按钮。点击它旁边的箭头,可以选择预设的旋转角度,或者直接输入你想要的旋转度数。
复制和粘贴笑脸:如果你需要在文档中的多个位置插入相同的笑脸,可以先绘制一个笑脸,然后选中它,使用Ctrl+C进行复制,再到需要插入笑脸的位置使用Ctrl+V进行粘贴。
使用快捷键:虽然Word的许多操作都可以通过菜单来完成,但熟悉一些常用的快捷键可以大大提高你的工作效率。比如,Ctrl+C和Ctrl+V分别是复制和粘贴的快捷键,而Ctrl+Z则是撤销上一步操作的快捷键。
结语
通过上面的步骤,你应该已经掌握了在Word文档中插入一个笑脸形状的方法。无论是在制作报告时增添一丝趣味,还是在日常记录中表达心情,笑脸形状都是一个不错的选择。希望这篇文章对你有所帮助,让你在使用Word时更加得心应手。如果你还有其他关于Word的问题或想要了解更多功能,不妨多多探索Word的菜单栏和工具栏,或者参考相关的教程和指南。
-
 如何在Word中有效插入直线的三种方法?资讯攻略11-11
如何在Word中有效插入直线的三种方法?资讯攻略11-11 -
 Word文档中轻松添加直线的绝妙技巧资讯攻略11-26
Word文档中轻松添加直线的绝妙技巧资讯攻略11-26 -
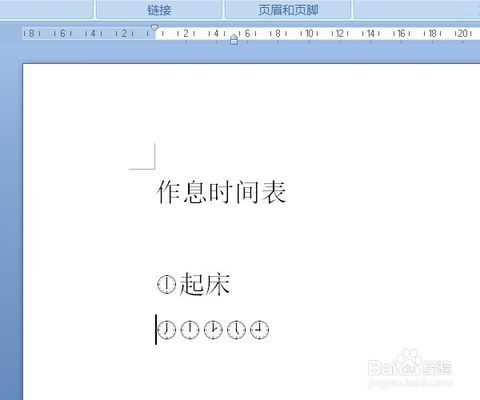 掌握技巧:在WORD文档中轻松插入钟表符号资讯攻略11-07
掌握技巧:在WORD文档中轻松插入钟表符号资讯攻略11-07 -
 轻松学会:如何打出心形符号资讯攻略12-04
轻松学会:如何打出心形符号资讯攻略12-04 -
 在Word中高效插入直线的方法资讯攻略11-14
在Word中高效插入直线的方法资讯攻略11-14 -
 Word 2019中调整图片样式的实用方法资讯攻略11-08
Word 2019中调整图片样式的实用方法资讯攻略11-08