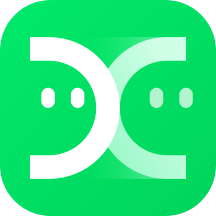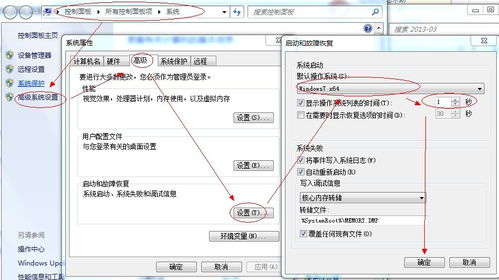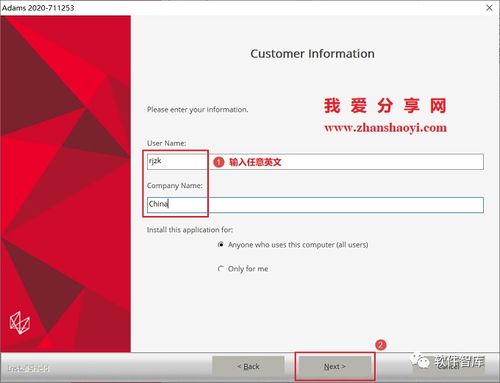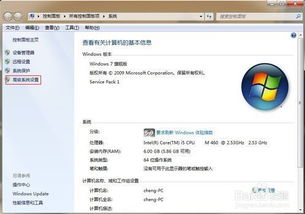Win7与UbuntuKylin双系统安装详细指南

想要在Windows 7系统上安装UbuntuKylin双系统,不仅能为你的电脑增添一份新鲜的Linux体验,还能享受到UbuntuKylin专为中文用户优化的界面和功能。下面,我们就一步步来讲解如何安装。
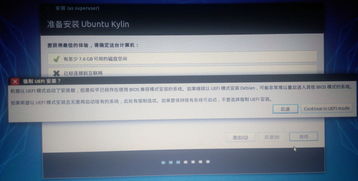
一、准备工作
1. Windows 7旗舰版电脑
确保你的电脑已经安装了Windows 7系统,并且是正常运行的。
2. U盘
需要一个至少4GB容量的U盘,最好使用16GB以上的U盘,以备不时之需。
3. 镜像文件
前往UbuntuKylin的官网下载最新的ISO镜像文件。UbuntuKylin是Ubuntu的中文社区版,对中文用户更加友好。
4. 软件工具
EasyBCD:用于Windows 7的开机引导设置。
UltraISO(也叫软碟通):用于制作U盘启动盘。
二、为UbuntuKylin分配磁盘空间
1. 打开磁盘管理
在Windows 7中,右键点击桌面上的“计算机”图标,选择“管理”,然后在左侧面板中选择“磁盘管理”。
2. 压缩卷
选择一个有足够空间的磁盘,右键选择“压缩卷”。在弹出的窗口中,输入你想要为UbuntuKylin分配的空间大小(建议至少20GB)。压缩完成后,你会看到一段未分配的绿色空间。
三、制作U盘启动盘
1. 插入U盘
将准备好的U盘插入电脑。
2. 打开UltraISO
运行UltraISO软件,点击“文件”菜单,选择“打开”,然后选择你已经下载的UbuntuKylin ISO镜像文件。
3. 写入硬盘映像
在UltraISO的菜单栏中,点击“启动”菜单,然后选择“写入硬盘映像”。在弹出的窗口中,“硬盘驱动器”选择你的U盘所在的驱动器(比如I:),“写入方式”默认选择“USB-HDD+”。
4. 格式化U盘
点击“格式化”,按照默认设置(一般默认文件系统为FAT32)进行格式化。
5. 写入引导扇区
在UltraISO的菜单栏中,选择“便携启动”,然后选择“写入新的驱动器引导扇区”,选择“Syslinux”。会弹出提示框,点击“确定”。
6. 完成写入
最后,点击“写入”,等待写入完成。
四、设置BIOS并从U盘启动
1. 重启并进入BIOS
插入U盘后,重启电脑。在启动时,按下F2(不同电脑可能不同,请参考具体电脑的说明)进入BIOS设置。
2. 修改启动顺序
在BIOS的Boot选项中,将USB HDD设置为第一启动项。保存设置并退出BIOS,电脑会自动重启。
五、安装UbuntuKylin
1. 进入安装界面
如果设置成功,电脑会从U盘启动,进入UbuntuKylin的安装界面。
2. 选择语言
在语言选择界面,选择中文(简体)。
3. 选择安装类型
在接下来的界面中,会看到已经安装了Windows 7系统。由于我们是安装双系统,选择“其他选项”进行手动分区。
4. 手动分区
在分区界面,选择刚刚为UbuntuKylin分配的空闲空间,点击左下角的“+”按钮进行分区。
引导分区(/boot):大小建议200MB,格式选择ext4,挂载点选择/boot。
根目录分区(/):至少6.5GB,建议10GB以上,格式选择ext4,挂载点选择/。
交换分区(swap):大小与你的电脑内存相同,用于虚拟内存。
用户分区(/home):剩余的空间全部给/home,格式选择ext4,挂载点选择/home。
5. 选择启动引导器
在分区完成后,选择“安装启动引导器的设备”,在下拉菜单中选择/boot分区(如果前面没有创建/boot,可以选择/分区)。建议选择Windows引导Ubuntu,避免后续引导问题。
6. 开始安装
设置用户名和密码,然后选择继续。接下来,UbuntuKylin会开始安装,过程可能需要一段时间,请耐心等待。
7. 安装完成
安装完成后,会弹出提示要求重启。
六、设置开机引导
1. 重启进入Windows 7
重启电脑后,会首先进入Windows 7系统。
2. 运行EasyBCD
打开EasyBCD软件,点击“添加新条目”。
3. 设置引导项
在添加新条目的窗口中,选择操作系统为“Linux/BSD”,类型选择“GRUB(Legacy)”,名称可以自定义,驱动器选择UbuntuKylin的/boot分区(看大小确定)。
4. 保存设置
点击“添加条目”,然后保存设置并退出EasyBCD。
七、测试UbuntuKylin
1. 重启电脑
重启电脑后,会出现Windows 7和UbuntuKylin的选择界面。选择UbuntuKylin进入。
2. 进入UbuntuKylin系统
如果一切正常,你会进入UbuntuKylin的桌面环境,可以开始享受Linux系统带来的新体验。
八、常见问题解决
1. 分区无法对齐
如果在Windows中压缩空间时遇到分区无法对齐的问题,可以尝试在空闲空间上新建卷后再删除,确保左右没有其他空闲空间。
2. 安装时出现图形界面错误
如果你使用的是双显卡,确保下载对应显卡驱动的UbuntuKylin镜像文件。如果是AMD显卡,选择含有“amd”字样的镜像;如果是NVIDIA显卡,可能需要在安装后手动安装驱动。
3. MBR被破坏
如果在安装或重启后出现无法引导的问题,可以使用带有PE系统的Windows系统盘,进入PE系统后使用DiskGenius重建主引导记录(MBR)。
通过以上步骤,你应该能够成功在Windows 7系统上安装UbuntuKylin双系统。如果遇到任何问题,可以参考官方文档或社区论坛寻求帮助。享受双系统的便利吧!
- 上一篇: 暑假自我提升与挑战:探索隐私保护的边界
- 下一篇: 如何轻松区分OPPO A9x与A9
-
 Win10电脑轻松实现Win7双系统安装指南资讯攻略11-23
Win10电脑轻松实现Win7双系统安装指南资讯攻略11-23 -
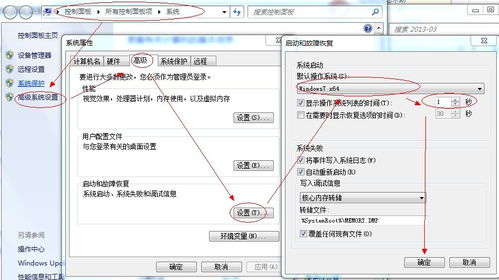 Win7与Win8共存:轻松实现双系统安装指南资讯攻略11-05
Win7与Win8共存:轻松实现双系统安装指南资讯攻略11-05 -
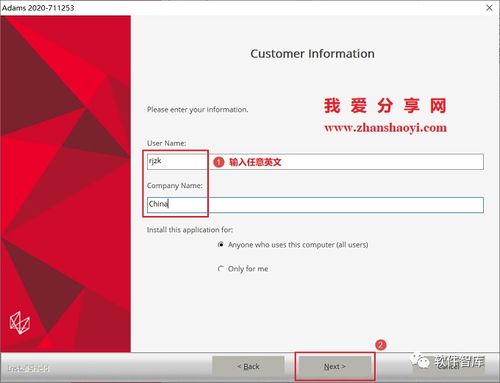 ADAMS2010与ADAMS2013共存安装指南:轻松实现双版本并行资讯攻略11-28
ADAMS2010与ADAMS2013共存安装指南:轻松实现双版本并行资讯攻略11-28 -
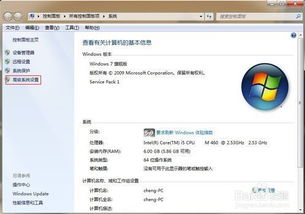 Win7 64位系统安装与配置JDK 1.8.X(64位)指南资讯攻略11-20
Win7 64位系统安装与配置JDK 1.8.X(64位)指南资讯攻略11-20 -
 在Win7与Win10上安装最新TeamViewer远程工具指南资讯攻略11-28
在Win7与Win10上安装最新TeamViewer远程工具指南资讯攻略11-28 -
 如何在Win7系统上安装梦幻麻将馆8及解决安装提示问题资讯攻略12-01
如何在Win7系统上安装梦幻麻将馆8及解决安装提示问题资讯攻略12-01