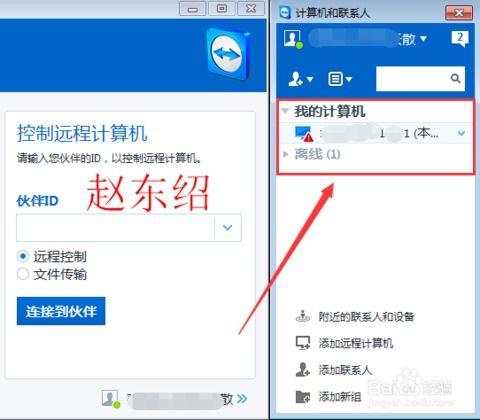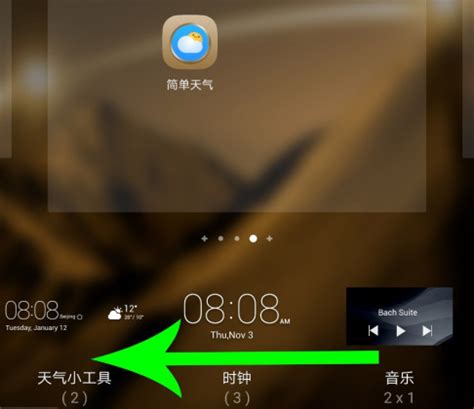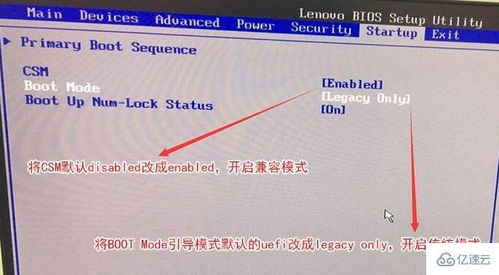在Win7与Win10上安装最新TeamViewer远程工具指南
轻松搞定!最新远程工具TeamViewer在Win7及Win10的安装指南

在当今高效、快节奏的工作环境中,远程工具已成为不可或缺的一部分。它们不仅能够打破地域限制,提高团队协作效率,还能够帮助技术人员迅速解决各种系统故障。而在众多远程工具中,TeamViewer凭借其卓越的性能、稳定性和易用性,赢得了全球用户的广泛好评。无论你是Windows 7的老用户,还是Windows 10的新晋粉丝,TeamViewer都能为你提供无缝的远程连接体验。接下来,我们就详细讲解一下最新TeamViewer在Win7及Win10系统上的安装步骤,帮助你轻松搞定远程连接。
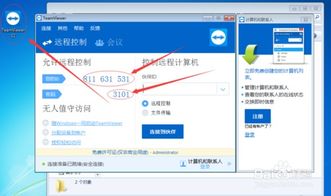
一、TeamViewer简介
TeamViewer是一款功能强大的远程桌面控制和访问工具,它支持多种操作系统,包括Windows、macOS、Linux等。无论是远程办公、技术支持,还是文件传输、在线会议,TeamViewer都能满足你的需求。其直观的用户界面、高速的连接速度以及强大的安全性,使其成为众多企业和个人用户的首选。

二、TeamViewer在Win7系统的安装步骤
虽然Windows 7已经逐渐退出历史舞台,但仍有不少用户在使用这一经典系统。对于这部分用户来说,TeamViewer同样提供了出色的支持。以下是TeamViewer在Win7系统上的安装步骤:
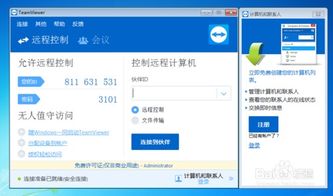
1. 下载TeamViewer安装包
首先,你需要访问TeamViewer官方网站,找到最新的安装包。建议从官方网站下载,以确保软件的安全性和稳定性。
2. 运行安装包
下载完成后,双击安装包运行。此时,系统可能会弹出“用户账户控制”提示,点击“是”以继续。
3. 阅读并同意许可协议
在安装过程中,你需要仔细阅读TeamViewer的许可协议,并勾选“我接受许可协议中的条款”选项。
4. 选择安装路径
你可以根据需要选择TeamViewer的安装路径。如果不做选择,系统将默认安装在C盘。
5. 创建快捷方式
安装程序会询问你是否需要在桌面和开始菜单中创建TeamViewer的快捷方式。建议勾选这两个选项,以便日后快速启动。
6. 安装附加组件
在安装过程中,你还可以选择安装TeamViewer的一些附加组件,如TeamViewer Host、TeamViewer QuickSupport等。这些组件能够进一步增强你的远程连接体验。
7. 完成安装
点击“安装”按钮后,系统将开始安装TeamViewer。安装完成后,你可以点击“关闭”按钮退出安装程序。
8. 启动TeamViewer
现在,你可以在桌面或开始菜单中找到TeamViewer的快捷方式,双击启动它。首次启动时,你需要输入一个唯一的ID和密码,以便进行远程连接。
三、TeamViewer在Win10系统的安装步骤
Windows 10作为微软的最新操作系统,拥有更加出色的性能和安全性。对于TeamViewer来说,它在Win10系统上的表现同样出色。以下是TeamViewer在Win10系统上的安装步骤:
1. 下载TeamViewer安装包
同样,你需要从TeamViewer官方网站下载最新的安装包。确保下载的安装包与你的操作系统版本相匹配。
2. 运行安装包
双击安装包运行后,系统可能会弹出“用户账户控制”提示。由于Windows 10对安全性的要求更高,因此这个提示会更加频繁地出现。点击“是”以继续安装。
3. 阅读并同意许可协议
在安装过程中,仔细阅读TeamViewer的许可协议,并勾选“我接受许可协议中的条款”选项。
4. 选择安装路径
根据需要选择TeamViewer的安装路径。如果不做选择,系统将默认安装在C盘。
5. 创建快捷方式
安装程序会询问你是否需要在桌面和开始菜单中创建TeamViewer的快捷方式。建议勾选这两个选项。
6. 设置自动启动
Windows 10允许用户在启动时自动运行某些程序。在安装TeamViewer时,你可以选择是否让它随系统启动。这个选项对于需要频繁使用远程连接的用户来说非常有用。
7. 安装附加组件
根据需要选择安装TeamViewer的一些附加组件。这些组件能够增强你的远程连接功能。
8. 完成安装
点击“安装”按钮后,系统将开始安装TeamViewer。安装完成后,点击“关闭”按钮退出安装程序。
9. 启动TeamViewer
在桌面或开始菜单中找到TeamViewer的快捷方式,双击启动它。首次启动时,输入一个唯一的ID和密码进行远程连接。
四、TeamViewer的使用技巧
安装完成后,你就可以开始使用TeamViewer进行远程连接了。以下是一些使用技巧,帮助你更好地利用这款工具:
记住ID和密码:在首次启动时,系统会生成一个唯一的ID和密码。记住这些信息,以便在需要时进行远程连接。
设置无人值守访问:如果你希望在没有人为干预的情况下进行远程连接,可以在TeamViewer中设置无人值守访问。这样,即使对方计算机处于锁定状态或无人操作,你也能成功建立连接。
利用会话记录功能:TeamViewer提供了会话记录功能,可以记录你的远程连接过程。这对于技术支持人员来说非常有用,可以帮助他们更好地了解问题所在并找到解决方案。
加强安全性:虽然TeamViewer本身已经提供了强大的安全性保障,但你仍然可以采取一些额外措施来加强安全性。例如,使用强密码、定期更换密码、限制访问权限等。
五、总结
无论你是Windows 7的老用户还是Windows 10的新晋粉丝,TeamViewer都能为你提供出色的远程连接体验。通过本文的介绍,你已经了解了如何在Win7和Win10系统上安装TeamViewer以及如何使用它进行远程连接。希望这些信息能够帮助你更好地利用这款工具,提高工作效率和团队协作能力。如果你在使用过程中遇到任何问题或需要帮助,请随时联系TeamViewer的官方客服团队。他们将竭诚为你提供支持和解答。
-
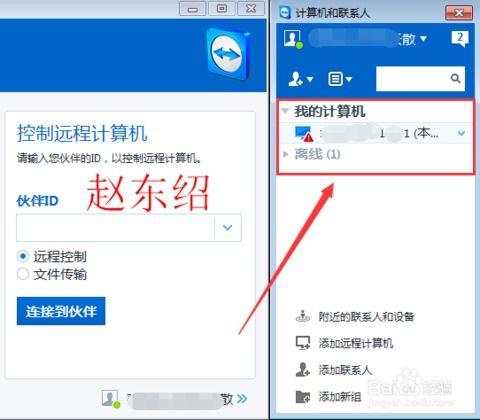 轻松掌握:用TeamViewer10远程控制电脑的步骤资讯攻略12-08
轻松掌握:用TeamViewer10远程控制电脑的步骤资讯攻略12-08 -
 Win10电脑轻松实现Win7双系统安装指南资讯攻略11-23
Win10电脑轻松实现Win7双系统安装指南资讯攻略11-23 -
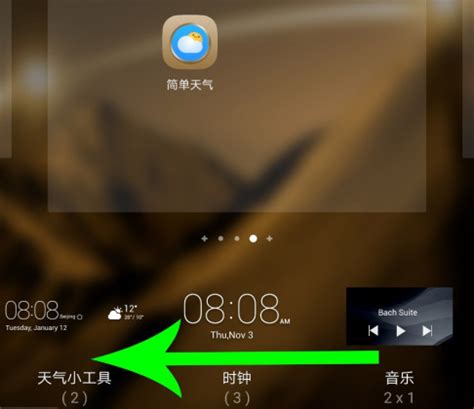 打造个性化Win7桌面:轻松添加天气信息与实用小工具指南资讯攻略10-31
打造个性化Win7桌面:轻松添加天气信息与实用小工具指南资讯攻略10-31 -
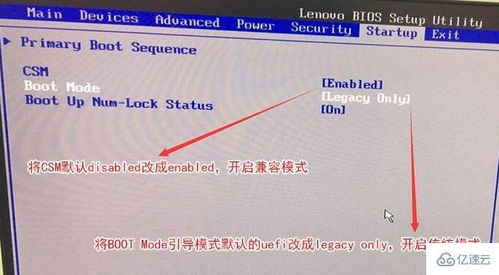 设置联想电脑从Win10改Win7的BIOS配置指南资讯攻略12-06
设置联想电脑从Win10改Win7的BIOS配置指南资讯攻略12-06 -
 Win7与UbuntuKylin双系统安装详细指南资讯攻略11-17
Win7与UbuntuKylin双系统安装详细指南资讯攻略11-17 -
 轻松几步,将Win7升级到Win10的详细指南资讯攻略10-25
轻松几步,将Win7升级到Win10的详细指南资讯攻略10-25