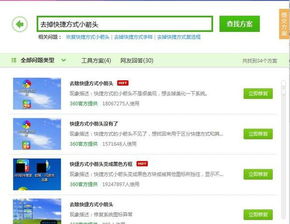Win10桌面图标快捷方式小箭头,轻松几步彻底去除!
怎么去掉Win10桌面图标快捷方式小箭头
在Windows 10系统中,桌面图标的左下角常会出现一个小箭头,这标志着该文件或文件夹是一个快捷方式,而非其原始文件或文件夹。然而,出于个性化需求或整洁的桌面布局考虑,许多用户希望去掉这个小箭头。本文将详细介绍几种方法来去除Win10桌面图标快捷方式的小箭头,帮助用户实现个性化的桌面设置。

方法一:使用注册表编辑器
步骤一:打开注册表编辑器

1. 首先,按下键盘上的`Win+R`组合键,打开“运行”对话框。

2. 在“运行”对话框中输入`regedit`,然后点击“确定”按钮,进入注册表编辑器。

步骤二:定位到lnkfile和piffile项
1. 在注册表编辑器中,按照路径`计算机\HKEY_CLASSES_ROOT\lnkfile`依次展开。
2. 如果快捷键熟练,可以直接按下`Ctrl+F`进行搜索,输入“lnkfile”快速定位。
3. 在`lnkfile`项下,找到`IsShortcut`字符串值项,右击选中“删除”。
注意:如果系统提示无法删除,可能需要先关闭所有可能正在使用该注册表项的程序,或者尝试以管理员身份运行注册表编辑器。
4. 接下来,为了彻底去除所有快捷方式上的小箭头,我们还需要定位到`HKEY_CLASSES_ROOT\piffile`项,重复上述删除`IsShortcut`的操作。
步骤三:重启电脑
删除`IsShortcut`后,关闭注册表编辑器,并重启电脑。重启后,你会发现桌面快捷方式图标左下角的小箭头已经不见了。
方法二:使用批处理命令
如果你对命令行操作较为熟悉,或者想要一种更快捷的方式来去除小箭头,可以尝试使用批处理命令。
步骤一:创建批处理文件
1. 在桌面空白处点击鼠标右键,选择“新建”->“文本文档”。
2. 在新建的文本文档中输入以下内容:
```batch
@echo off
color 2
reg delete HKCR\lnkfile /v IsShortcut /f
reg delete HKCR\piffile /v IsShortcut /f
reg delete HKCR\InternetShortcut /v IsShortcut /f
taskkill /f /im explorer.exe && explorer
```
注意:此脚本不仅删除了lnkfile和piffile中的IsShortcut项,还删除了InternetShortcut中的,以确保所有快捷方式的小箭头都被去除。
3. 保存文档后,将文件的扩展名从`.txt`改为`.bat`。系统会提示“如果改变文件扩展名,可能会导致文件不可用”,点击“是”确认更改。
步骤二:运行批处理文件
1. 双击运行刚才创建的`.bat`文件。
2. 系统会提示“你允许此应用对你的设备进行更改吗?”点击“是”以允许运行。
3. 等待命令执行完毕,桌面快捷方式图标上的小箭头就会被去除。
方法三:使用“运行”窗口输入命令
对于想要一步到位的用户,可以直接通过“运行”窗口输入命令来去除小箭头。
1. 按下`Win+R`打开“运行”窗口。
2. 在“运行”窗口中输入以下命令:
```cmd
cmd /k reg delete "HKEY_CLASSES_ROOT\lnkfile" /v IsShortcut /f & taskkill /f /im explorer.exe & start explorer.exe
```
3. 点击“确定”按钮,等待命令执行完毕。此时,桌面快捷方式图标的小箭头就会消失。
注意事项
在进行注册表或命令行操作时,请务必谨慎,错误的操作可能导致系统不稳定或数据丢失。
删除`IsShortcut`项虽然可以去除小箭头,但也会让用户难以区分哪些文件是快捷方式。建议在执行操作前做好备份,以便必要时恢复。
如果你在尝试上述方法后仍然无法去除小箭头,可能是因为系统更新或第三方软件的影响。此时,建议检查是否有最新的系统更新或尝试卸载可能导致问题的第三方软件。
通过以上三种方法,你可以轻松地去除Win10桌面图标快捷方式的小箭头,实现更加个性化、整洁的桌面布局。不过,请注意,去除小箭头可能会影响你识别快捷方式的能力,因此请根据个人需求谨慎选择。
-
 一键去除Win7桌面快捷图标箭头,让桌面更简洁!资讯攻略12-04
一键去除Win7桌面快捷图标箭头,让桌面更简洁!资讯攻略12-04 -
 如何轻松去掉电脑快捷方式上的小箭头资讯攻略10-28
如何轻松去掉电脑快捷方式上的小箭头资讯攻略10-28 -
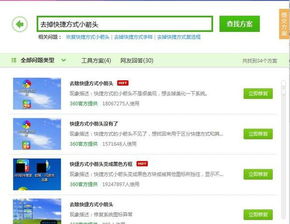 如何在Windows 10中隐藏快捷方式图标上的箭头资讯攻略11-26
如何在Windows 10中隐藏快捷方式图标上的箭头资讯攻略11-26 -
 Win10桌面图标文字阴影去除方法资讯攻略10-30
Win10桌面图标文字阴影去除方法资讯攻略10-30 -
 轻松解决Win10桌面图标文字阴影问题资讯攻略11-05
轻松解决Win10桌面图标文字阴影问题资讯攻略11-05 -
 Win7桌面图标无法删除?快速解决方法来了!资讯攻略11-03
Win7桌面图标无法删除?快速解决方法来了!资讯攻略11-03