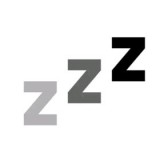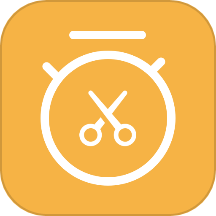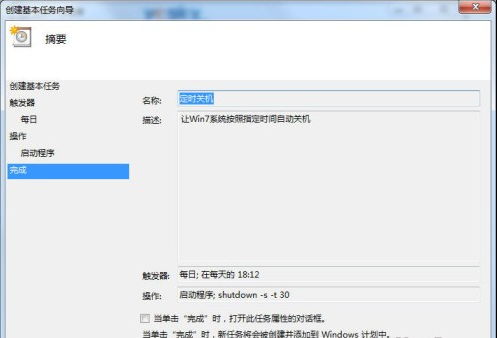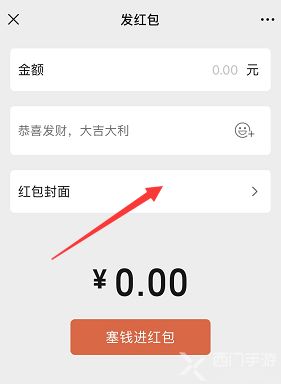如何轻松设置Win7电脑定时自动关机?一学就会的实用技巧!
在Windows 7系统中,设置定时关机是一项非常实用的功能,无论是为了节省能源、保护电脑硬件,还是为了准时结束工作,这一功能都能提供极大的便利。以下将详细介绍几种在Win7电脑上实现定时关机的方法,帮助您轻松掌握这项技能。

方法一:使用快捷方式设置定时关机
步骤1:创建快捷方式
首先,在Windows 7的桌面空白处,右键点击选择“新建” -> “快捷方式”。这将打开一个“创建快捷方式”的向导窗口。
步骤2:输入命令
在向导的“请键入项目的位置”输入框中,输入定时关机的命令。例如,如果您希望电脑在晚上19点自动关机,可以输入`at 19:00 shutdown -s`。这里的`at`命令用于安排任务在特定时间执行,`shutdown -s`则是关机的命令。完成输入后,点击“下一步”。
步骤3:命名快捷方式
接下来,为您的快捷方式命名,比如“定时关机”。点击“完成”后,一个名为“定时关机”的快捷方式将出现在桌面上。
步骤4:执行与取消
双击这个快捷方式,系统将提示您该操作已被安排。到了设定的时间,电脑将自动关机。如果您需要取消定时关机,只需在命令提示符(cmd)中输入`shutdown -a`命令即可。
方法二:利用任务计划程序设置定时关机
步骤1:打开任务计划程序
点击开始菜单,选择“所有程序” -> “附件” -> “系统工具” -> “任务计划程序”。在任务计划程序窗口中,点击右侧的“创建基本任务…”。
步骤2:设置任务名称和描述
在“创建基本任务向导”中,输入任务名称,如“定时关机”,并添加描述(可选)。点击“下一步”。
步骤3:设置触发器
选择任务的触发器,即何时启动任务。对于定时关机,可以选择“每天”、“每周”等选项,并设置具体的时间。例如,如果您希望每天下午5点自动关机,就选择“每天”并设置相应的时间。
步骤4:选择操作
在“操作”步骤中,选择“启动程序”。点击“下一步”后,在“程序/脚本”框中输入`shutdown.exe`的路径,这通常是`C:\Windows\System32\shutdown.exe`。然后,在“添加参数”框中输入`-s`来指定关机操作。
步骤5:完成设置
点击“完成”后,任务计划程序将按照您设定的时间自动执行关机操作。您可以在任务计划程序库中查看和管理已创建的任务。
方法三:通过运行命令设置定时关机
步骤1:打开运行对话框
按下Win + R键,打开“运行”对话框。
步骤2:输入关机命令
在“运行”对话框中,输入`shutdown -s -t 秒数`,其中“秒数”代表您希望计算机在多少秒后关机。例如,如果您希望电脑在3小时后自动关机,可以输入`shutdown -s -t 10800`(因为3小时等于10800秒)。
步骤3:确认执行
输入命令后,点击“确定”或按下回车键。系统将在指定时间后自动关机,并在桌面右下角显示一个提示框,告知您电脑将在何时自动关机。
注意事项
在设置定时关机之前,请确保保存所有正在进行的工作,以免数据丢失。
如果您不希望电脑在设定的时间自动关机,可以使用`shutdown -a`命令来取消关机计划。
不同的Windows 7版本可能在界面细节上略有不同,但基本原理和步骤是相似的。
通过以上三种方法,您可以轻松在Windows 7电脑上设置定时关机,让您的电脑更加智能地为您服务。无论是为了节能减排,还是为了管理个人时间,定时关机都是一个非常实用的功能。希望本文能够帮助您掌握这一技能,让您的电脑使用更加便捷高效。
-
 如何轻松设置Win7电脑定时自动关机?一键教程,告别手动烦恼!资讯攻略10-24
如何轻松设置Win7电脑定时自动关机?一键教程,告别手动烦恼!资讯攻略10-24 -
 Win7系统:轻松掌握定时关机设置技巧资讯攻略11-14
Win7系统:轻松掌握定时关机设置技巧资讯攻略11-14 -
 Win7系统高效设置定时关机技巧资讯攻略11-13
Win7系统高效设置定时关机技巧资讯攻略11-13 -
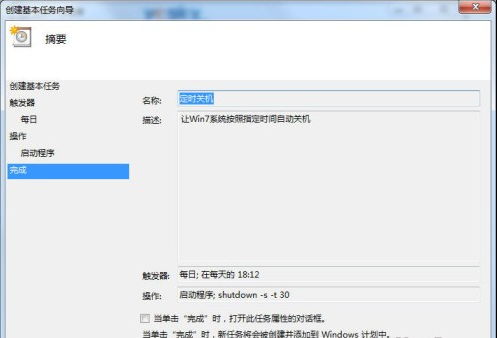 Win7电脑如何实现定时自动关机?资讯攻略11-15
Win7电脑如何实现定时自动关机?资讯攻略11-15 -
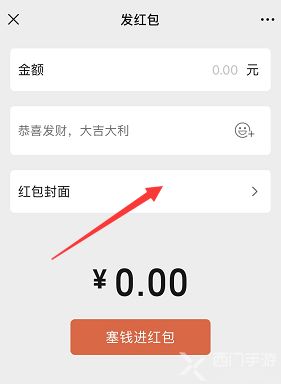 揭秘!如何轻松领取微信红包封面序列号?一学就会的实用指南!资讯攻略10-27
揭秘!如何轻松领取微信红包封面序列号?一学就会的实用指南!资讯攻略10-27 -
 小虎队经典手势舞,一学就会的燃情教程!资讯攻略11-27
小虎队经典手势舞,一学就会的燃情教程!资讯攻略11-27