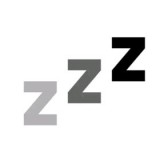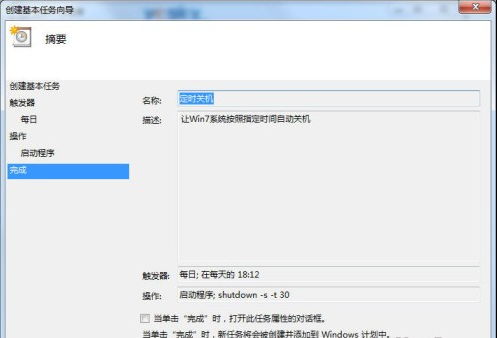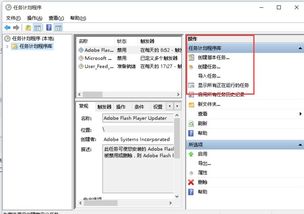Win7系统高效设置定时关机技巧

在日常使用Windows 7系统的过程中,我们有时候会遇到需要定时关机的情况,比如在下载大文件时希望电脑能在下载完成后自动关机,或者在夜间不希望电脑一直开着浪费电能。为此,Windows 7系统提供了一些简便的设置方法,让我们能够轻松地实现定时关机。以下是几种用户比较喜爱的Win7系统定时关机设置技巧。
方法一:使用“任务计划程序”
“任务计划程序”是Windows 7自带的一个强大工具,可以帮助我们定时执行各种任务,包括关机。
1. 打开“任务计划程序”
点击“开始”菜单,在搜索框中输入“任务计划程序”并按回车。或者依次点击“控制面板”→“系统和安全”→“管理工具”,在列表中找到并打开“任务计划程序”。
2. 创建基本任务
在右侧的操作栏中,点击“创建基本任务”。
在弹出的对话框中,为任务输入一个名称(例如“定时关机”),然后点击“下一步”。
3. 设置触发器
在“触发器”选项卡中,选择任务应该何时开始。通常我们会选择“每天”或“每周”作为频率,并设置具体的时间。如果你只需要一次性的定时关机,可以选择“一次”。
设置好时间后,点击“下一步”。
4. 选择操作
在“操作”选项卡中,选择“启动程序”并点击“下一步”。
在“程序/脚本”框中,输入`shutdown /s /f /t 0`(这里的`/s`表示关机,`/f`表示强制关闭应用程序,`/t 0`表示延时时间为0秒,即立即关机。如果你希望延迟一段时间关机,可以将`0`替换为相应的秒数,比如`600`表示10分钟后关机)。
点击“下一步”。
5. 完成设置
在“摘要”选项卡中,确认任务设置无误后,点击“完成”。
此时,任务计划程序就会在指定的时间执行关机操作了。
方法二:使用命令提示符
如果你对命令行比较熟悉,可以直接使用命令提示符来设置定时关机。
1. 打开命令提示符
点击“开始”菜单,在搜索框中输入“cmd”并按回车,以管理员身份运行命令提示符。
2. 输入关机命令
在命令提示符窗口中,输入以下命令并回车:
```shell
shutdown /s /f /t XXX
```
其中,`/s`表示关机,`/f`表示强制关闭应用程序,`/t XXX`表示延时时间,`XXX`为延迟的秒数(例如,`600`表示10分钟后关机)。
3. 取消定时关机
如果你在设置好定时关机后想要取消它,可以再次打开命令提示符,输入以下命令并回车:
```shell
shutdown /a
```
该命令会中止任何正在进行的关机操作。
方法三:使用第三方软件
除了系统自带的功能外,我们还可以借助一些第三方软件来实现更加灵活和便捷的定时关机功能。这些软件通常具有更友好的用户界面和更多的自定义选项。
1. 下载并安装软件
在网上搜索并下载一款你信任的定时关机软件(例如,关机王、定时关机3000等)。
按照软件提供的安装指南进行安装。
2. 设置定时关机
打开安装好的软件,在软件界面中通常会有一个明显的“定时关机”选项。
点击该选项,并根据软件的提示设置关机的时间、条件等参数。
3. 保存设置并启用
设置完成后,保存设置并启用定时关机功能。
有些软件还允许你设置多个定时关机任务,以满足不同的需求。
方法四:利用批处理文件
批处理文件(.bat)是Windows系统下的一种脚本文件,通过编写简单的命令可以实现自动化操作。我们也可以利用批处理文件来实现定时关机。
1. 创建批处理文件
打开记事本或其他文本编辑器。
输入以下命令:
```shell
@echo off
shutdown /s /f /t XXX
```
其中,`XXX`为延迟的秒数(例如,`600`表示10分钟后关机)。
将文件保存为`.bat`格式(例如,`shutdown.bat`)。
2. 运行批处理文件
双击你保存的批处理文件,或者在命令提示符中导航到文件所在的目录并运行它。
- 上一篇: 轻松学会!如何查询自己的学籍学历信息
- 下一篇: 揭秘航海王热血航线:探索黑猫海盗团的传奇往事
-
 Win7系统:轻松掌握定时关机设置技巧资讯攻略11-14
Win7系统:轻松掌握定时关机设置技巧资讯攻略11-14 -
 如何轻松设置Win7电脑定时自动关机?一学就会的实用技巧!资讯攻略10-24
如何轻松设置Win7电脑定时自动关机?一学就会的实用技巧!资讯攻略10-24 -
 如何轻松设置Win7电脑定时自动关机?一键教程,告别手动烦恼!资讯攻略10-24
如何轻松设置Win7电脑定时自动关机?一键教程,告别手动烦恼!资讯攻略10-24 -
 揭秘!Win7电脑定时关机秘籍,让你的电脑智能休眠不等待资讯攻略10-24
揭秘!Win7电脑定时关机秘籍,让你的电脑智能休眠不等待资讯攻略10-24 -
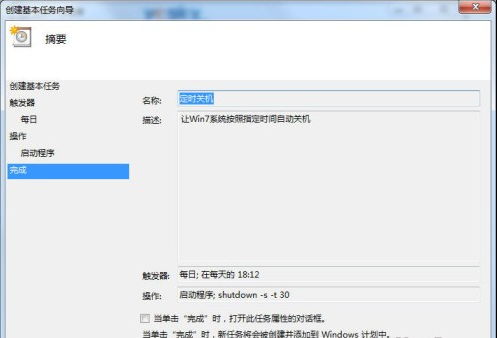 Win7电脑如何实现定时自动关机?资讯攻略11-15
Win7电脑如何实现定时自动关机?资讯攻略11-15 -
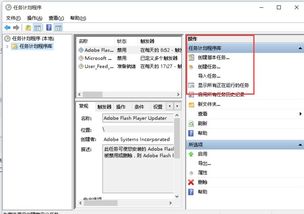 Win7系统如何设置定时自动执行任务的详细步骤资讯攻略10-24
Win7系统如何设置定时自动执行任务的详细步骤资讯攻略10-24