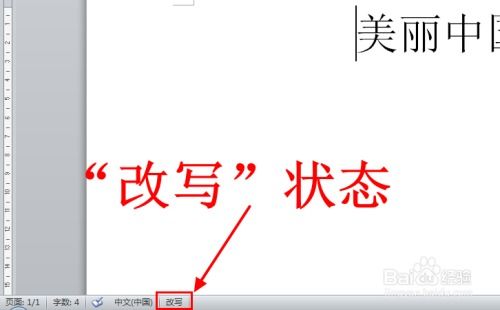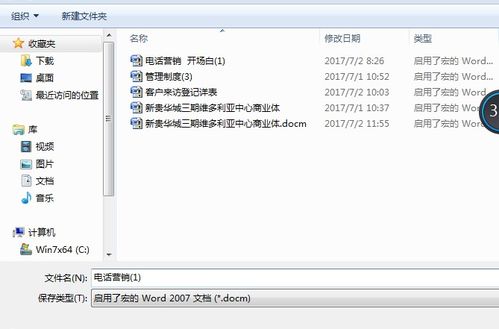Word打字时后面内容总被覆盖,该如何解决这一问题?
Word打字时后面内容被覆盖怎么办?

在使用Word进行文档编辑时,不少用户可能会遇到一种情况:打字时后面的内容被意外覆盖,这不仅影响工作效率,还可能导致重要数据的丢失。本文将从多个维度探讨这一问题的成因及解决方法,帮助用户轻松应对Word打字时的内容覆盖问题。

一、问题成因分析
1. 误触Insert键
最常见的原因是用户在打字时不小心按到了Insert键(或称为Ins键),该键位于键盘上与Delete键相近的位置,常被误触。在Word中,Insert键用于切换“插入”与“改写”模式。当处于“改写”模式时,输入的文本会直接替换光标后的内容,导致后面内容被覆盖。
2. Word设置问题
除了误触Insert键外,Word的某些设置也可能导致打字时内容被覆盖。例如,如果“用Insert键控制改写模式”的选项被勾选,那么每次按下Insert键时,Word都会切换模式,即使这不是用户的本意。
3. 光标位置不正确
如果光标没有放置在正确的位置,比如位于已有文本的中间而非末尾,输入的字符就会覆盖光标后的内容。这在使用键盘方向键或鼠标移动光标时容易发生。
4. 软件或硬件问题
在某些情况下,软件bug、兼容性问题或键盘硬件故障也可能导致打字时内容被覆盖。这种情况相对较少见,但也不能完全排除。
二、解决方法
1. 切换插入/改写模式
通过Insert键切换:最简单直接的方法是按下Insert键,在“插入”和“改写”模式之间切换。当Word窗口底部的状态栏显示“插入”时,表明当前为插入模式,输入的文本将添加到光标位置而不会覆盖后面的内容。
通过状态栏切换:在Word窗口底部的状态栏中,通常会有一个“插入”或“改写”的指示器。点击该指示器或在其上单击鼠标右键选择相应的模式,也可以实现切换。
2. 调整Word设置
取消“用Insert键控制改写模式”选项:如果希望避免误触Insert键导致的问题,可以在Word设置中取消该选项。具体操作为:点击“文件”选项卡,选择“选项”,在“Word选项”弹窗中点击“高级”,找到“编辑选项”部分,取消勾选“用Insert键控制改写模式”,然后点击“确定”。
3. 检查并调整光标位置
在输入文本前,确保光标位于正确的位置。可以使用键盘上的方向键或鼠标来调整光标位置,使其指向需要输入文本的确切位置。
4. 使用撤销与重做功能
如果不小心覆盖了后面的内容,可以使用Word的撤销功能来恢复之前的状态。点击工具栏上的“撤销”按钮或按下Ctrl+Z组合键,可以撤销最近的一次操作。如果需要撤销多次操作,可以连续点击“撤销”按钮或按下Ctrl+Z多次。
如果撤销了某个操作后又想重新应用它,可以使用重做功能。点击工具栏上的“重做”按钮或按下Ctrl+Y组合键即可。
5. 检查并更新软件与硬件
如果怀疑是软件bug或兼容性问题导致的问题,可以尝试更新Word到最新版本,或检查并修复Office安装。
如果怀疑是键盘硬件故障,可以尝试在其他应用程序中测试键盘是否正常工作,或考虑更换键盘。
三、实用技巧与建议
定期保存文档:无论是否遇到内容覆盖问题,定期保存文档都是一个好习惯。这可以防止因意外情况导致的数据丢失。
使用快捷键:熟练掌握Word中的快捷键可以大大提高编辑效率。例如,使用Ctrl+S快速保存文档,Ctrl+C/V进行复制粘贴等。
注意光标位置:在输入文本前,先确认光标的位置是否正确,以避免不必要的错误。
备份重要文档:对于特别重要的文档,建议进行备份处理,以防万一。
学习使用Word的其他功能:Word提供了丰富的文本编辑功能,如查找与替换、格式设置、段落调整等。熟练掌握这些功能可以使文档编辑更加高效、专业。
总之,Word打字时后面内容被覆盖的问题虽然常见,但通过上述方法和技巧可以轻松解决。用户只需注意操作细节,掌握正确的解决方法,就能避免此类问题带来的困扰,提高文档编辑的效率和质量。
-
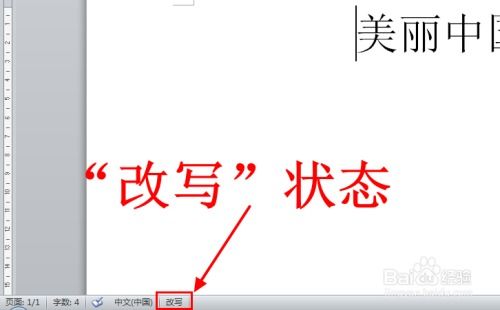 Word中输入文字覆盖后面内容怎么办资讯攻略11-20
Word中输入文字覆盖后面内容怎么办资讯攻略11-20 -
 如何在Word文档中插入脚注?资讯攻略11-11
如何在Word文档中插入脚注?资讯攻略11-11 -
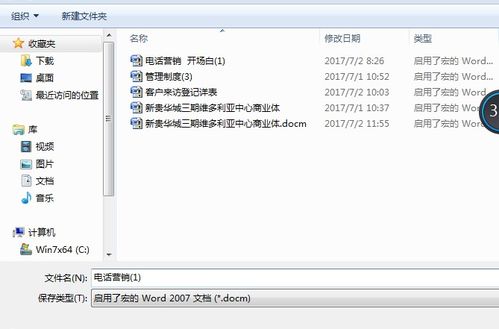 如何解决Word2003无法打开Word2007文件的问题资讯攻略11-15
如何解决Word2003无法打开Word2007文件的问题资讯攻略11-15 -
 键盘打字错乱该如何恢复?资讯攻略11-27
键盘打字错乱该如何恢复?资讯攻略11-27 -
 DNF禁言后打字不显示问题解决方案资讯攻略11-06
DNF禁言后打字不显示问题解决方案资讯攻略11-06 -
 3L打字训练v1.01如何切换输入法?资讯攻略12-02
3L打字训练v1.01如何切换输入法?资讯攻略12-02