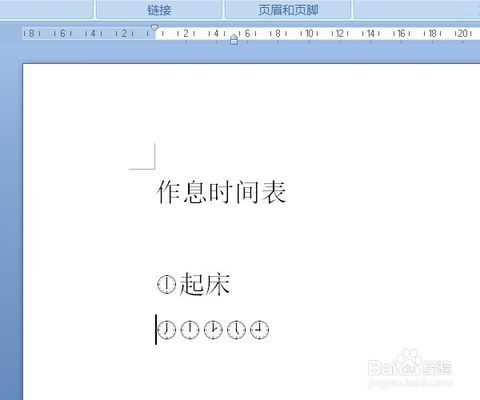如何在Word文档中插入脚注?
在Word文档中,插入脚注是一项非常实用的功能,特别是在撰写学术论文、报告或任何需要引用资料来源的文档时。脚注不仅能够为读者提供额外的信息,还能保持文档内容的整洁和专业性。下面将详细介绍如何在Word里插入脚注,包括步骤、注意事项以及一些技巧,帮助你高效地完成这项任务。

首先,打开你的Word文档,定位到你想要插入脚注的位置。这通常是某个需要解释的术语、数据或引用内容的后面。在Word的菜单栏中,找到“引用”选项卡。这个选项卡通常包含了所有与引用、书目和脚注相关的功能。点击“引用”选项卡后,你会看到一系列的工具按钮,其中就有“插入脚注”的选项。有些版本的Word可能会将这个选项隐藏在“插入”选项卡下的“引用”组中,或者在“脚注和尾注”对话框中。

找到“插入脚注”选项后,点击它。此时,Word会自动在文档的当前位置插入一个脚注标记,并在页面底部生成一个脚注区域。脚注标记通常是一个小数字,如1、2、3等,它会自动按照你插入的顺序进行编号。在脚注区域,你可以输入你想要添加的信息,比如引用来源、术语解释或任何你觉得对读者有帮助的内容。

在插入脚注后,你可以通过点击脚注标记或直接在页面底部的脚注区域进行编辑。如果你需要修改脚注的内容,只需双击脚注标记,光标就会自动定位到脚注区域,然后你就可以进行编辑了。同样地,如果你想要删除脚注,只需选中脚注标记,然后按Delete键或Backspace键即可。
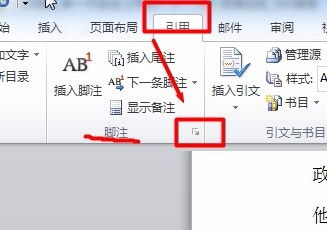
除了基本的插入和编辑操作外,Word还提供了一些脚注的格式化选项。你可以通过点击脚注标记或选中脚注区域,然后右键选择“脚注和尾注”来打开格式设置对话框。在这个对话框中,你可以更改脚注的编号格式(如阿拉伯数字、罗马数字等)、位置(页面底部或文档结尾)、编号起始值以及是否每页重新编号等。这些选项可以帮助你根据文档的格式要求来定制脚注的样式。
在编辑脚注时,还需要注意一些细节。比如,确保脚注的内容准确无误,不要出现拼写错误或引用错误。此外,脚注的内容应该简洁明了,不要包含过多的冗余信息。如果脚注的内容过长,可以考虑将其拆分为多个脚注或将部分信息移到附录中。
对于学术写作来说,脚注的引用格式通常有一定的规范。因此,在插入脚注时,你需要了解并遵守你所使用的引用格式(如APA、MLA、Chicago等)。这些格式对脚注的内容、格式和排列方式都有具体的要求。如果你不确定如何应用这些格式,可以查阅相关的引用手册或在线资源来获取帮助。
在Word文档中,脚注不仅可以用于引用资料来源,还可以用于添加注释、说明或补充信息。比如,在撰写历史文章时,你可以在脚注中添加对某个历史事件的详细解释;在撰写科技文章时,你可以在脚注中提供某个技术术语的定义或背景信息。这些额外的信息可以帮助读者更好地理解你的观点和内容。
此外,脚注还可以用于在文档中创建超链接。在脚注区域,你可以插入一个指向网页、电子邮件地址或其他文档的链接。这样,读者在阅读你的文档时,就可以通过点击脚注中的链接来访问更多的相关信息。
需要注意的是,虽然脚注在文档中非常有用,但过多的脚注可能会使文档显得杂乱无章。因此,在插入脚注时,你需要权衡信息的必要性和文档的整洁性。如果某个信息可以通过在文档正文中进行解释或添加附录来呈现,那么就不需要将其添加到脚注中。
另外,不同版本的Word可能在脚注功能上略有差异。因此,如果你在使用某个特定版本的Word时遇到了问题,可以查阅该版本的帮助文档或在线支持资源来获取帮助。这些资源通常会提供详细的步骤和示例来帮助你解决各种Word相关的问题。
总之,在Word文档中插入脚注是一项非常实用的功能,它可以帮助你为读者提供额外的信息,同时保持文档的整洁和专业性。通过了解并掌握脚注的插入、编辑和格式化技巧,你可以更加高效地撰写和编辑你的文档。记住,在插入脚注时,要遵守所使用的引用格式规范,并确保脚注的内容准确无误、简洁明了。同时,也要权衡信息的必要性和文档的整洁性,避免过多的脚注使文档显得杂乱无章。希望这些关于如何在Word里插入脚注的信息能够帮助你更好地完成你的文档编写工作。
- 上一篇: 如何查询自己的个人征信记录?
- 下一篇: 徭役和兵役分别是什么意思?
-
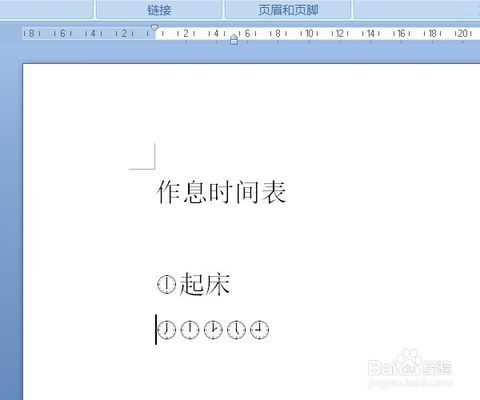 掌握技巧:在WORD文档中轻松插入钟表符号资讯攻略11-07
掌握技巧:在WORD文档中轻松插入钟表符号资讯攻略11-07 -
 如何在Word中有效插入直线的三种方法?资讯攻略11-11
如何在Word中有效插入直线的三种方法?资讯攻略11-11 -
 在Word文档中轻松插入笑脸表情的方法资讯攻略10-24
在Word文档中轻松插入笑脸表情的方法资讯攻略10-24 -
 Word文档中轻松添加直线的绝妙技巧资讯攻略11-26
Word文档中轻松添加直线的绝妙技巧资讯攻略11-26 -
 轻松学会:如何打出心形符号资讯攻略12-04
轻松学会:如何打出心形符号资讯攻略12-04 -
 如何在Word中为图片添加边框?资讯攻略11-14
如何在Word中为图片添加边框?资讯攻略11-14