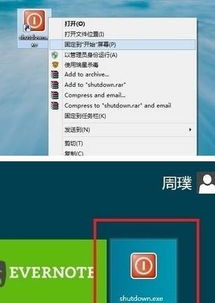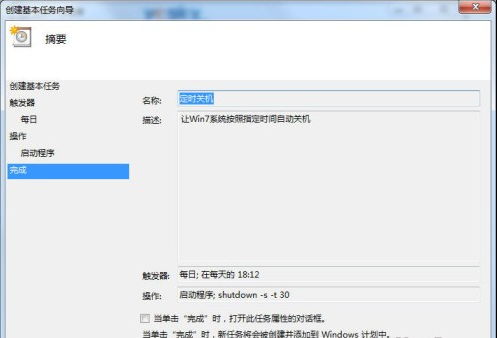Win8系统有哪些常见的六种关机方法?求详细解答
在Windows 8这个充满革新与变化的操作系统中,虽然微软力求通过新的界面设计和交互方式来提升用户体验,但一些传统操作的直观性却遭到了不少用户的质疑,尤其是关机这一基本功能。相比于以往Windows版本的“开始”菜单直接点击关机选项,Windows 8的关机方式显得更为多样且有时稍显隐蔽。以下是六种实现Windows 8关机的方法,帮助您快速掌握这一新系统的关机技巧。

方法一:通过“设置”菜单关机
这是Windows 8及后续版本中最直接且常见的关机方式。首先,将鼠标移动至屏幕右下角或右上角(取决于您的屏幕方向),以显示Charm栏(也称为超级按钮栏)。接着,点击“设置”图标(一个齿轮形状的图标),在打开的菜单中选择“电源”,然后点击“关机”即可。这种方法适用于触摸屏和鼠标键盘操作,非常便捷。
方法二:快捷键关机
Windows 8也支持使用快捷键进行关机操作,这对于经常需要快速关机的用户来说尤为方便。只需同时按下键盘上的`Alt` + `F4`键,会弹出一个关闭窗口的对话框。在这里,如果当前焦点不在任何应用程序窗口上,那么默认会显示“关机”选项,点击“确定”或按下`Enter`键即可关机。如果焦点在应用程序内,可能需要先选择“桌面”作为位置,再执行上述操作。
方法三:通过“开始”屏幕关机
虽然Windows 8取消了传统的开始菜单,但取而代之的“开始”屏幕依然可以找到关机的入口。首先,按下`Windows`键(通常位于键盘左下角,带有Windows徽标的键)打开“开始”屏幕。然后,将鼠标移至屏幕右下角或滑动手指从屏幕右侧边缘向左滑动(在触摸屏上),以显示Charm栏。接下来的步骤与第一种方法相同,点击“设置”->“电源”->“关机”。
方法四:使用命令提示符关机
对于喜欢使用命令行操作的用户,Windows 8同样提供了通过命令提示符关机的方式。首先,按下`Windows` + `X`组合键打开快速链接菜单,选择“命令提示符(管理员)”以管理员权限打开命令提示符窗口。然后,输入`shutdown /s /t 0`命令并按下`Enter`键,其中`/s`参数表示关机,`/t 0`表示延迟时间为0秒,即立即关机。如果需要延迟关机,可以将`0`替换为其他秒数。
方法五:通过任务管理器关机
任务管理器是Windows中一个强大的工具,不仅用于管理运行的进程和程序,还可以用来关机。按下`Ctrl` + `Shift` + `Esc`组合键快速打开任务管理器。在“文件”菜单下选择“运行新任务”(或在Windows 10中,直接点击左下角的“详细信息”切换到更详细的任务列表视图,然后点击左上角的“文件”->“运行新任务”),在弹出的对话框中输入`shutdown /s /t 0`(同命令提示符关机命令),然后点击“确定”即可关机。
方法六:创建关机快捷方式
为了更快速方便地关机,您还可以在桌面上创建一个关机的快捷方式。右键点击桌面空白处,选择“新建”->“快捷方式”。在“创建快捷方式”向导中,输入`shutdown /s /t 0`作为位置(注意输入时不包括引号),点击“下一步”并为该快捷方式命名(如“立即关机”),最后点击“完成”。这样,您就可以通过双击这个快捷方式来快速关机了。
总结而言,Windows 8虽然改变了传统的关机方式,但通过Charm栏、快捷键、命令提示符、任务管理器以及创建快捷方式等多种途径,我们依然可以轻松地实现关机操作。希望这些方法能帮助您更加高效地使用Windows 8系统。
- 上一篇: 揭秘《地下城与勇士》:高效分解时装技巧,让你的装备库焕然一新!
- 下一篇: 解锁剑圣至宝详细步骤与指南
-
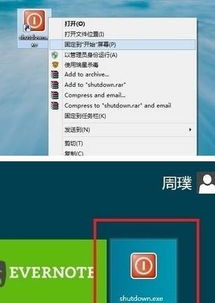 Win8系统关机的6种实用方法资讯攻略10-29
Win8系统关机的6种实用方法资讯攻略10-29 -
 Windows 8关机方法资讯攻略12-06
Windows 8关机方法资讯攻略12-06 -
 六种查询移动手机话费的方法资讯攻略12-06
六种查询移动手机话费的方法资讯攻略12-06 -
 揭秘!轻松几步,让你的Windows 11彻底告别自动关机烦恼资讯攻略10-25
揭秘!轻松几步,让你的Windows 11彻底告别自动关机烦恼资讯攻略10-25 -
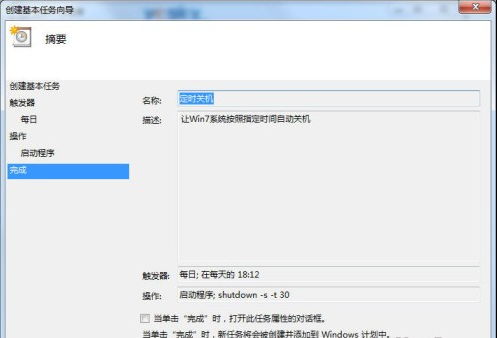 Win7电脑如何实现定时自动关机?资讯攻略11-15
Win7电脑如何实现定时自动关机?资讯攻略11-15 -
 探索人类的六大感官资讯攻略12-02
探索人类的六大感官资讯攻略12-02