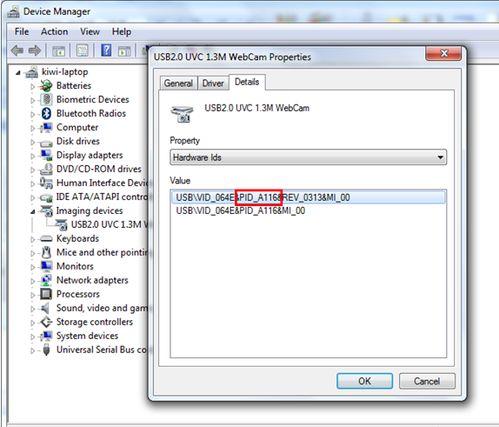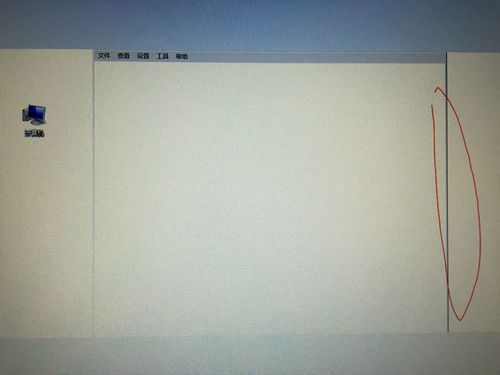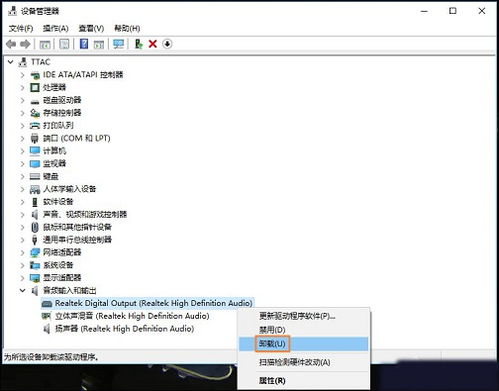轻松几步,给你的Windows 10电脑换个炫酷新名字!
在Windows 10操作系统中,给电脑重新命名是一个简单而实用的操作,它能帮助你更好地管理你的设备,尤其是在多设备环境下。无论你是出于个性化需求,还是为了在网络中更清晰地识别你的电脑,重命名电脑名称都是一个值得掌握的技能。下面,我们就来详细了解一下如何在Windows 10中重命名电脑名称。
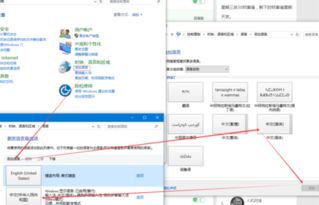
一、打开设置窗口
首先,你需要打开Windows 10的设置窗口。这可以通过多种方式实现,但最直观的方法之一是点击屏幕左下角的“开始”按钮,然后找到并点击“设置”图标(通常是一个齿轮形状的图标)。这样,你就能进入Windows 10的设置界面。
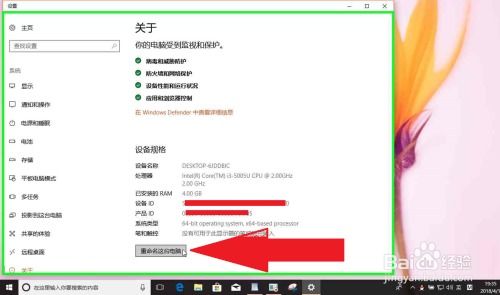
二、进入“系统”设置
在设置窗口中,你会看到多个选项,包括“系统”、“设备”、“网络和Internet”等。为了重命名电脑,你需要点击“系统”选项。这个选项通常位于设置窗口的最上方或左侧菜单中,具体位置可能会因Windows 10的不同版本而略有差异。
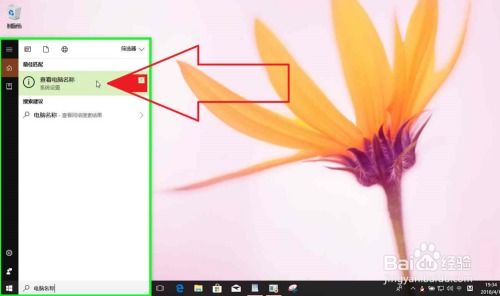
三、找到“关于”选项
在“系统”设置页面中,你会看到一系列与你的电脑系统相关的设置选项。为了找到重命名电脑的入口,你需要向下滑动页面,直到找到“关于”选项。点击它,你将进入到一个包含电脑基本信息的新页面。
四、点击“重命名这台电脑”
在“关于”页面中,你会看到当前电脑的名称以及其他一些基本信息。为了重命名电脑,你需要找到并点击“重命名这台电脑”选项。这个选项通常会直接显示在页面的某个位置,或者你可能需要点击一个“高级系统设置”链接(在某些版本的Windows 10中可能存在),然后在弹出的窗口中找到“计算机名”选项卡,再点击“更改”按钮来进入重命名的界面。
五、输入新的电脑名称
点击“重命名这台电脑”后,系统会弹出一个新的窗口,要求你输入新的电脑名称。在这个窗口中,你可以输入任何你想要的名称,但请注意,名称中不能包含特殊字符或空格(虽然现代版本的Windows 10已经允许在名称中使用空格,但最好还是避免使用特殊字符以避免潜在的问题)。
六、保存并重启
输入完新的电脑名称后,点击“下一步”或“确定”按钮来保存更改。系统会提示你需要重启电脑以使更改生效。你可以选择立即重启,也可以稍后重启。如果你选择稍后重启,请记得在方便的时候手动重启你的电脑,以确保新的电脑名称被正确应用。
注意事项
修改电脑名称需要管理员权限。如果你不是以管理员身份登录的,系统可能会要求你输入管理员密码或进行其他形式的身份验证。
在重命名电脑之前,请确保你已经备份了所有重要数据。虽然重命名电脑通常不会导致数据丢失,但这是一个好习惯,以防万一。
如果你在重命名电脑后遇到了网络连接问题或其他与名称相关的问题,请尝试重新启动你的路由器或调制解调器,以及更新你的网络设置。
结语
通过以上步骤,你就可以轻松地在Windows 10中重命名你的电脑了。这个简单的操作不仅能让你的电脑更具个性化,还能在网络环境中帮助你更快地识别和管理你的设备。希望这篇文章能帮助到你,如果你还有其他关于Windows 10的问题或需求,欢迎继续探索和学习。
- 上一篇: 如何在线报名成为群众演员:快速指南
- 下一篇: 【独家揭秘】迷你西游礼包领取全攻略,轻松激活游戏福利!
-
 打造个性化安卓QQ4.2主题皮肤,DIY专属炫酷新体验资讯攻略12-07
打造个性化安卓QQ4.2主题皮肤,DIY专属炫酷新体验资讯攻略12-07 -
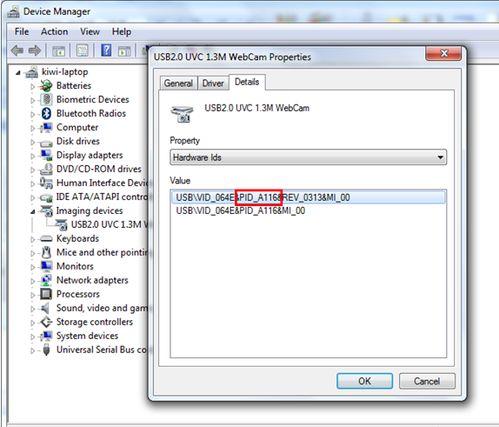 华硕笔记本摄像头图像颠倒?轻松几步教你解决!资讯攻略12-04
华硕笔记本摄像头图像颠倒?轻松几步教你解决!资讯攻略12-04 -
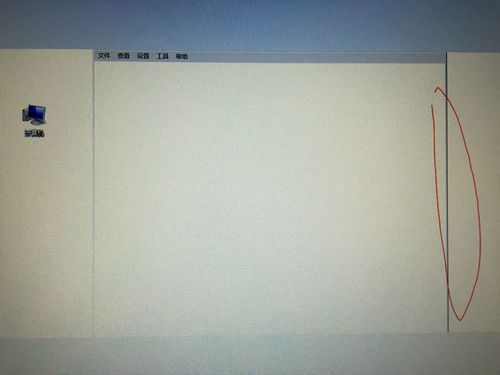 Win7动态桌面设置教程:轻松打造炫酷桌面资讯攻略10-28
Win7动态桌面设置教程:轻松打造炫酷桌面资讯攻略10-28 -
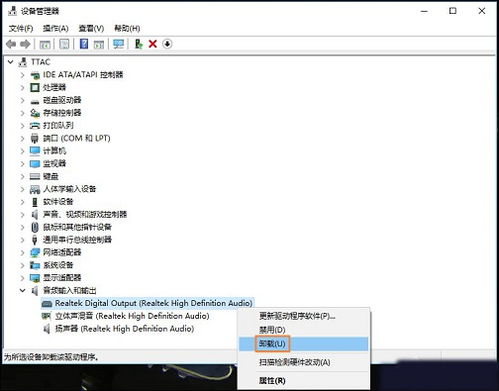 Win10电脑声卡驱动打不开?教你轻松几步打开!资讯攻略11-21
Win10电脑声卡驱动打不开?教你轻松几步打开!资讯攻略11-21 -
 轻松几步,将Win7升级到Win10的详细指南资讯攻略10-25
轻松几步,将Win7升级到Win10的详细指南资讯攻略10-25 -
 Windows 10中修改'开始'菜单的方法资讯攻略10-28
Windows 10中修改'开始'菜单的方法资讯攻略10-28