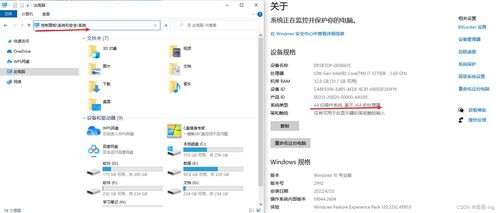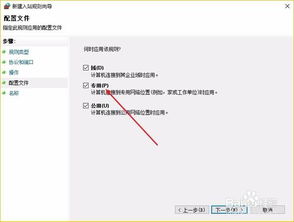Windows 10中修改'开始'菜单的方法
给你的Windows 10“开始”菜单一个全新的面貌

在Windows 10中,“开始”菜单是我们日常操作的核心。它集合了快速访问的应用、文件夹、设置和更多功能,是我们每次打开电脑时最先看到的界面。但你知道吗?这个看似简单的菜单其实蕴含着无限可能,你可以根据自己的喜好和需求对其进行定制和更改。接下来,我们就一起探索如何在Windows 10中更改“开始”菜单,让你的操作系统更加个性化,使用起来也更加顺手。

一、自定义磁贴,打造专属应用区域
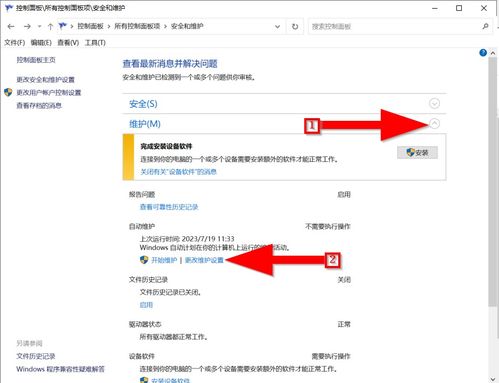
首先,我们来看看“开始”菜单中最显眼的部分——磁贴。磁贴区域可以展示你经常使用的应用,而且你可以自定义这些磁贴的大小、顺序和布局。
1. 添加或删除磁贴
在“开始”菜单中,找到你想要添加为磁贴的应用图标,右键点击它,然后选择“固定到开始屏幕”。这样,这个应用就会以磁贴的形式出现在磁贴区域了。如果你想要删除某个磁贴,只需右键点击它,然后选择“从开始屏幕取消固定”即可。
2. 调整磁贴大小
磁贴区域允许你以不同的大小展示磁贴。右键点击磁贴,然后在弹出的菜单中选择“调整大小”,你可以看到“小”、“中”和“大(宽)”三种选项。选择适合你需求的磁贴大小,让磁贴区域看起来更加整洁和美观。
3. 重新排列磁贴
如果你对磁贴的顺序不满意,只需点击并拖动磁贴到你想要的位置即可。Windows 10允许你自由组合和排列磁贴,让你的“开始”菜单看起来更加个性化和有条理。
二、自定义文件夹,快速访问常用文件
除了应用磁贴外,“开始”菜单还支持添加文件夹磁贴,这样你就可以快速访问常用文件或文件夹了。
1. 创建文件夹磁贴
首先,在桌面或其他位置创建一个新的文件夹,然后将你想要快速访问的文件或文件夹拖动到这个新文件夹中。接下来,右键点击这个新文件夹,选择“发送到”->“桌面(快捷方式)”。然后,右键点击桌面上的这个快捷方式,选择“固定到开始屏幕”。这样,一个包含你常用文件的文件夹磁贴就出现在“开始”菜单中了。
2. 管理文件夹内容
要管理文件夹磁贴中的内容,只需在“开始”菜单中点击文件夹磁贴,然后在弹出的窗口中进行添加、删除或移动文件等操作。这些更改会自动同步到文件夹磁贴中,让你随时都能快速访问到最新的文件。
三、调整布局,优化“开始”菜单体验
除了自定义磁贴和文件夹外,你还可以通过调整“开始”菜单的布局来优化其使用体验。
1. 显示或隐藏磁贴区域
如果你更喜欢简洁的“开始”菜单,可以选择隐藏磁贴区域。点击“开始”菜单右上角的“设置”按钮(齿轮图标),然后在弹出的菜单中选择“个性化”->“开始”。在这里,你可以看到“使用全屏‘开始’菜单”和“显示最常用的应用”等选项。关闭这些选项可以隐藏磁贴区域,让“开始”菜单看起来更加简洁。
2. 自定义电源按钮操作
在“开始”菜单的左下角,有一个电源按钮。你可以自定义这个按钮的操作,比如将其设置为“关机”、“重启”或“睡眠”。在“个性化”->“开始”设置中,找到“选择电源按钮的功能”选项,然后根据你的需求进行选择。
3. 调整任务栏图标
虽然这不是直接更改“开始”菜单的操作,但调整任务栏图标可以让你的整个操作系统看起来更加整洁和有序。右键点击任务栏空白处,选择“任务栏设置”。在这里,你可以看到“在任务栏上显示哪些图标”的选项,根据你的需求打开或关闭相应的图标即可。
四、使用第三方工具,进一步定制“开始”菜单
虽然Windows 10自带的“开始”菜单已经足够强大和灵活,但如果你想要更多的定制选项和功能,可以考虑使用第三方工具。
1. Start11
Start11是一款非常流行的第三方“开始”菜单定制工具。它允许你恢复Windows 7风格的“开始”菜单,也可以创建高度自定义的现代“开始”菜单。使用Start11,你可以自定义磁贴布局、颜色、图标和更多功能。此外,它还支持快捷键和鼠标手势等高级功能,让你的操作更加高效和便捷。
2. Open-Shell
Open-Shell是另一款非常强大的“开始”菜单定制工具。它提供了类似于Windows XP和Windows 7的“开始”菜单样式,同时也支持现代Windows 10风格的菜单。使用Open-Shell,你可以自定义菜单项、图标、布局和更多功能。此外,它还支持皮肤功能,让你可以
- 上一篇: 如何在QQ空间轻松取得背景音乐的外链?
- 下一篇: 车载导航系统高效升级指南
-
 如何在Windows 10中打开“画图”工具?资讯攻略11-13
如何在Windows 10中打开“画图”工具?资讯攻略11-13 -
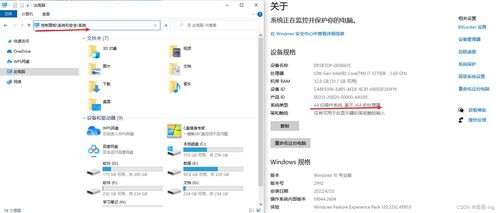 如何查看Windows 10当前的具体版本型号资讯攻略11-25
如何查看Windows 10当前的具体版本型号资讯攻略11-25 -
 在Win 10中以管理员身份运行应用程序的方法资讯攻略12-06
在Win 10中以管理员身份运行应用程序的方法资讯攻略12-06 -
 WIN10系统升级秘籍:轻松掌握更新方法资讯攻略11-13
WIN10系统升级秘籍:轻松掌握更新方法资讯攻略11-13 -
 如何在Win10系统中使用Windows Media Player?资讯攻略11-14
如何在Win10系统中使用Windows Media Player?资讯攻略11-14 -
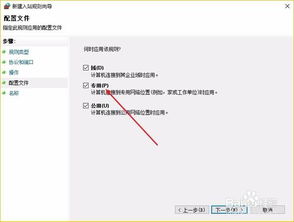 Win10系统关闭455端口的方法资讯攻略11-08
Win10系统关闭455端口的方法资讯攻略11-08