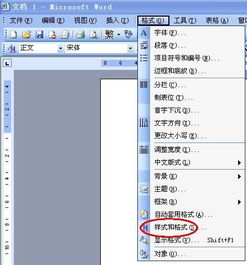一键解除!轻松关闭Word文档中的宏功能,保障文档安全无忧
在日常的办公和学习中,Word文档无疑是我们处理文字、编排内容的得力助手。然而,有时候为了提高效率或实现特定功能,我们可能会启用Word中的宏。宏,作为一种自动化工具,确实能极大地提升我们的工作效率,但同时也带来了一定的安全风险。那么,当你意识到Word文档的宏可能被滥用或出于安全考虑想要关闭它时,应该如何操作呢?接下来,就让我们一步步走进这个实用而又不失趣味的小教程。

宏的“双刃剑”效应
首先,让我们简要回顾一下宏的“双刃剑”特性。宏能够记录并执行一系列操作,如批量格式调整、数据填充等,这对于处理大量文档或重复性任务来说无疑是个巨大的福音。但另一方面,如果宏中嵌入了恶意代码,它就有可能在你的电脑上执行未经授权的操作,比如窃取数据、损坏文件,甚至感染病毒。因此,适时关闭宏功能,确保文档安全,是每个用户都应该掌握的技能。
关闭Word文档宏的简易步骤
第一步:打开Word并定位至设置入口
首先,打开你的Word文档。无论你是在编辑新文档还是查看已存在的文档,关闭宏的操作步骤都是相同的。接下来,点击屏幕左上角的“文件”按钮,这是大多数Office软件通用的操作入口。在弹出的菜单中,你将看到一系列选项,包括“信息”、“新建”、“打开”等。不要急于选择,我们的目标是找到“选项”这一更深入的设置入口。
第二步:深入Word选项,寻找信任中心
点击“文件”菜单中的“选项”按钮,这将带你进入Word的高级设置区域。在“Word选项”对话框中,你会看到左侧有一系列选项卡,如“常规”、“显示”、“校对”等。为了关闭宏,我们需要找到与安全性相关的设置。因此,向下滚动并点击“信任中心”选项卡。
第三步:设置信任中心,管理宏的权限
在“信任中心”选项卡中,点击“信任中心设置”按钮,这将打开一个新窗口,专门用于管理Word的安全性和隐私设置。在新窗口中,你会看到多个与安全相关的选项,如“受保护的视图”、“文件阻止设置”等。不过,我们的目标是宏设置,所以请点击左侧的“宏设置”选项。
第四步:选择宏的禁用策略
在“宏设置”选项中,你会看到几个不同的选项,这些选项决定了Word将如何处理文档中的宏。根据你的需求和安全考虑,你可以选择以下任一选项:
禁用所有宏,并且不通知:这是最为严格的设置,它会完全禁止所有宏的运行,并且不会显示任何警告或通知。适合对安全性有极高要求的用户。
禁用所有宏,并发出通知:此选项会禁用宏,但当宏尝试运行时,Word会显示一个安全警告,告知用户宏已被禁用。这样用户可以根据需要决定是否信任该宏并手动启用它。
禁用无数字签署的所有宏:这个选项允许运行那些经过数字签名的宏,因为数字签名可以作为一种验证宏来源和安全性的方式。未签名的宏则会被禁用。
启用所有宏(不推荐):这个选项会允许所有宏的运行,包括那些可能包含恶意代码的宏。因此,除非你完全信任文档来源和宏的内容,否则不建议使用此选项。
为了安全起见,建议选择“禁用所有宏,并且不通知”或“禁用所有宏,并发出通知”中的一个选项。然后,点击“确定”按钮保存你的设置。
第五步:退出设置,享受更安全的工作环境
完成上述设置后,点击“确定”按钮关闭所有打开的对话框,返回到Word的主界面。现在,你的Word文档已经设置了宏的禁用策略,你可以更加安心地编辑和处理文档了。
总结
通过简单的几步操作,我们就可以轻松关闭Word文档中的宏功能,从而确保文档处理过程中的安全性。虽然宏在提高工作效率方面有着不可替代的作用,但安全永远是第一位的。希望这篇小教程能帮助你更好地管理Word的宏设置,为你的办公和学习生活增添一份安心。记得,在享受科技带来的便利的同时,也要时刻关注安全问题哦!
-
 一键转换Word文档中的繁体字为简化字资讯攻略11-10
一键转换Word文档中的繁体字为简化字资讯攻略11-10 -
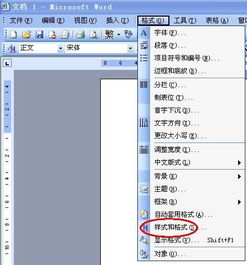 焕发Word文档活力:一键定制超链接文字色彩,让阅读体验跃然纸上!资讯攻略10-24
焕发Word文档活力:一键定制超链接文字色彩,让阅读体验跃然纸上!资讯攻略10-24 -
 Word 2007按钮全变灰,如何恢复使用?一键解决方案在这里!资讯攻略10-25
Word 2007按钮全变灰,如何恢复使用?一键解决方案在这里!资讯攻略10-25 -
 轻松实现!免费将图片转换为Word文档格式的技巧资讯攻略11-13
轻松实现!免费将图片转换为Word文档格式的技巧资讯攻略11-13 -
 Word07版如何自动生成目录?资讯攻略12-02
Word07版如何自动生成目录?资讯攻略12-02 -
 怎样把Word文档中的繁体字转换成简化字?资讯攻略11-12
怎样把Word文档中的繁体字转换成简化字?资讯攻略11-12