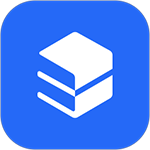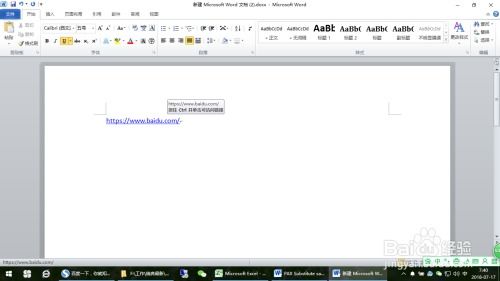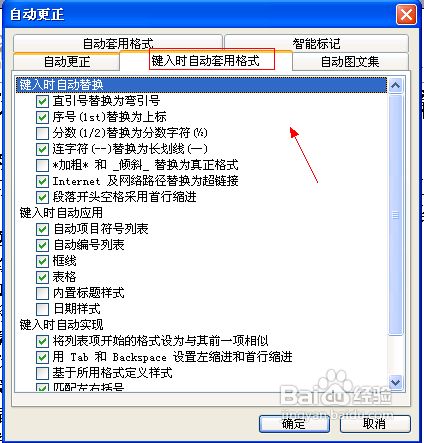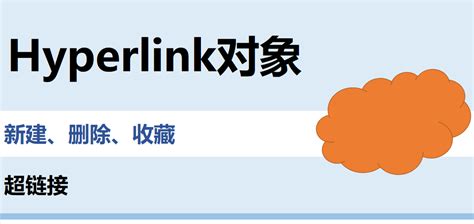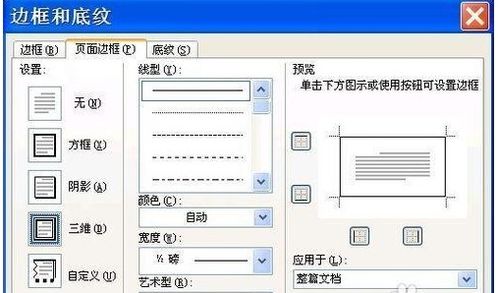焕发Word文档活力:一键定制超链接文字色彩,让阅读体验跃然纸上!
在Word文档的编辑过程中,超链接是连接不同页面、网站或文档内部位置的重要工具,它们不仅提升了文档的交互性,还方便了读者快速获取相关信息。然而,默认情况下,Word中超链接的文字颜色通常是蓝色并带有下划线,这种样式对于某些设计风格的文档来说可能显得不够协调。幸运的是,Word提供了灵活的选项,让用户能够轻松更改超链接的文字颜色,以适应不同的视觉需求和设计风格。
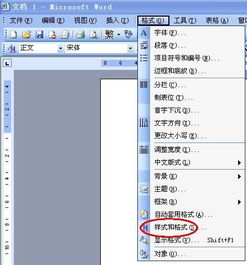
更改超链接文字颜色的基本步骤
第一步:选中超链接文本
首先,打开你的Word文档,并找到你想要更改颜色的超链接文本。你可以通过拖动鼠标或使用键盘的Shift键和方向键来精确选中这段文本。
第二步:打开字体颜色选项
选中超链接文本后,接下来需要找到更改文字颜色的选项。在Word的菜单栏中,点击“开始”选项卡,然后寻找“字体颜色”按钮或下拉菜单。这个按钮通常显示为一个彩色小方块或字母A上方带有颜色的图标。
第三步:选择新的颜色
点击“字体颜色”按钮后,会弹出一个颜色选择器,其中包含了一系列预定义的颜色供你选择。这些颜色可能包括各种标准色调、主题颜色以及自定义颜色。如果你想要一个特定的颜色,但找不到匹配的选项,可以点击“更多颜色”或类似的按钮,以访问一个更全面的颜色选择器,通过输入RGB值、十六进制代码等方式来自定义颜色。
第四步:应用颜色更改
选定你希望应用的颜色后,点击相应的颜色块或“确定”按钮,即可将新的颜色应用到选中的超链接文本上。此时,你会发现原本蓝色的超链接文本已经变成了你选择的颜色,同时下划线(如果有的话)也可能根据文档的样式设置发生变化。
进阶操作:为不同类型的超链接设置不同颜色
除了基本的颜色更改操作外,Word还允许你为不同类型的超链接设置不同的颜色,以增加文档的视觉层次感和易读性。例如,你可以为未访问的超链接设置一种颜色,为已访问的超链接设置另一种颜色。
要执行这种操作,你可能需要进入Word的样式设置或设计选项卡,查找与超链接相关的样式选项。在这些选项中,你通常可以分别为未访问、已访问和悬停状态下的超链接指定不同的字体颜色、下划线样式等。不过,请注意,这个功能的可用性和具体步骤可能会因Word的版本和设置而有所不同。
注意事项
在更改超链接颜色时,请确保所选颜色与文档的整体设计风格相协调,以保持文档的一致性和美观性。
如果你对颜色搭配不确定,可以尝试使用Word的主题颜色或参考一些专业的配色方案。
请注意,更改超链接颜色不会影响其功能和有效性。点击更改后的超链接仍然可以跳转到相应的页面或网站。
如果你想要恢复超链接的默认颜色(通常是蓝色),可以重复上述步骤并选择默认颜色选项。
结语
掌握Word文档中超链接文字颜色的更改方法,不仅可以提升文档的视觉效果和用户体验,还可以展示你对文档编辑细节的关注和把控能力。无论是在学术报告、商业提案还是个人创作中,灵活运用这一功能都能让你的文档更加出彩。希望本文能够帮助你更好地掌握Word文档编辑技巧,创作出更加优秀的文档作品。
-
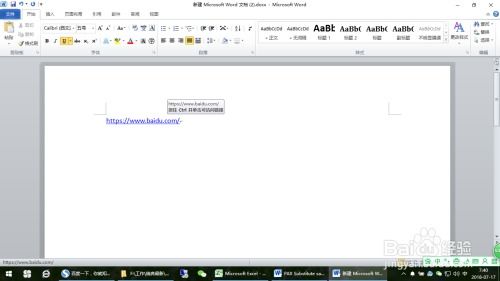 在Word文档中创建图片超级链接资讯攻略11-20
在Word文档中创建图片超级链接资讯攻略11-20 -
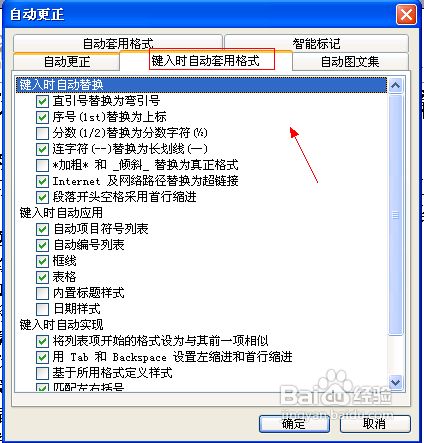 如何在Word中轻松删除顽固的域名链接?资讯攻略10-29
如何在Word中轻松删除顽固的域名链接?资讯攻略10-29 -
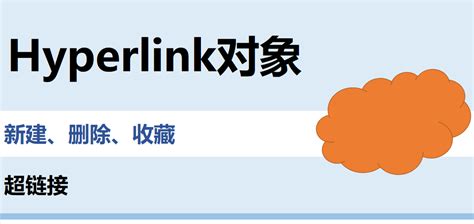 掌握VBA绝技:轻松玩转Excel中的超链接操作资讯攻略10-28
掌握VBA绝技:轻松玩转Excel中的超链接操作资讯攻略10-28 -
 一键解除!轻松关闭Word文档中的宏功能,保障文档安全无忧资讯攻略10-24
一键解除!轻松关闭Word文档中的宏功能,保障文档安全无忧资讯攻略10-24 -
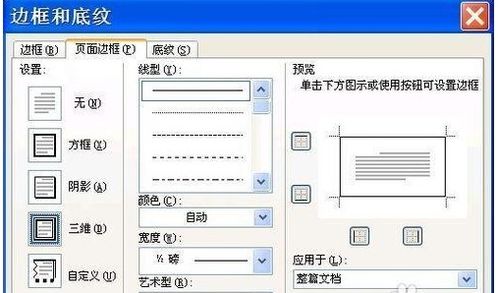 怎样轻松为Word文档添加美观边框与底纹?资讯攻略01-30
怎样轻松为Word文档添加美观边框与底纹?资讯攻略01-30 -
 一键转换Word文档中的繁体字为简化字资讯攻略11-10
一键转换Word文档中的繁体字为简化字资讯攻略11-10