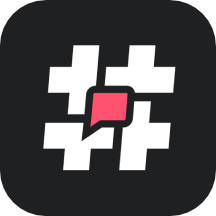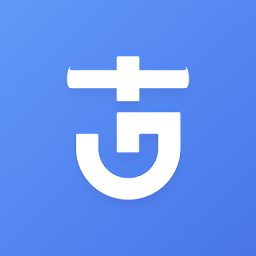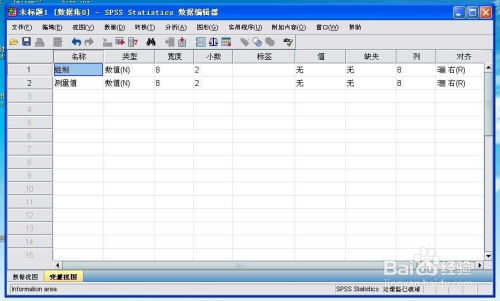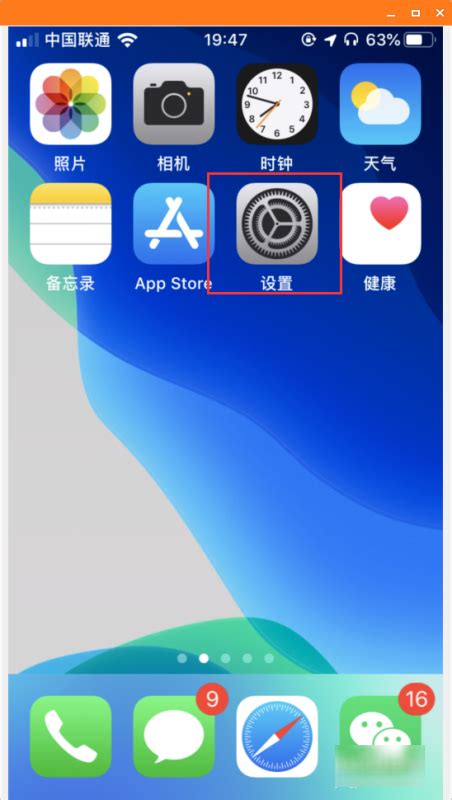如何使用SPSS 17.0进行数据统计描述?详细操作攻略
在数据分析的广阔领域中,SPSS 17.0作为一款经典且功能强大的统计软件,深受研究者、学者及市场分析师的喜爱。其直观的操作界面与丰富的统计分析功能,使得数据描述性分析变得既高效又准确。以下是一份详尽的SPSS 17.0数据统计描述操作攻略,旨在帮助用户充分利用这一工具,深入挖掘数据背后的故事。

一、数据准备与导入
1. 打开SPSS 17.0
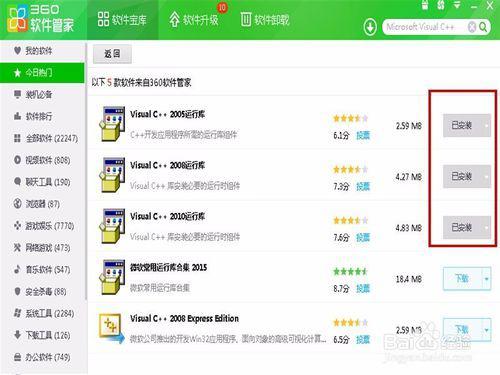
首先,双击桌面上的SPSS 17.0图标,启动软件。首次打开时,可能会显示一个欢迎界面,您可以选择关闭它直接进入主界面。
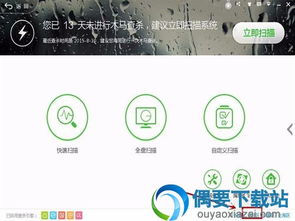
2. 导入数据
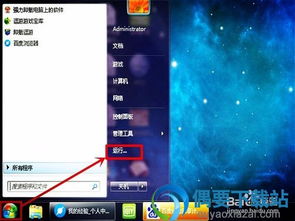
通过‘文件’菜单:点击菜单栏中的“文件”->“打开”->“数据”,在弹出的对话框中选择您的数据文件(如Excel、CSV、SAV等格式),然后点击“打开”按钮。
使用‘数据库’导入:对于存储在数据库中的数据,可以通过“文件”->“打开数据库”->选择合适的数据库连接类型(如ODBC)进行导入。
3. 数据检查与预处理
查看数据结构:在数据视图(Data View)中,可以查看数据集中的变量名和观测值。切换到变量视图(Variable View)可以查看每个变量的属性,如类型、标签、缺失值定义等。
数据清洗:识别并处理缺失值(可通过“转换”->“替换缺失值”或“缺失值分析”进行处理)、异常值(手动检查或利用统计方法识别),以及不一致的数据格式。
二、描述性统计分析
SPSS 17.0提供了多种描述性统计工具,帮助用户快速了解数据的分布情况、中心趋势和离散程度。
1. 频数分布表
选择需要分析的一个或多个变量。
点击“分析”->“描述统计”->“频数”,在弹出的对话框中将所选变量移至“变量”框中。
可以设置“格式”选项来自定义输出结果的显示方式,如百分比、累计百分比等。
点击“确定”,生成频数分布表。
2. 描述统计量
同样地,选择要分析的变量。
点击“分析”->“描述统计”->“描述”,将变量添加到“变量”列表中。
可以选择计算哪些统计量,如均值、标准差、最小值、最大值、偏度、峰度等。
点击“选项”,还能设置汇总统计和离散统计的输出。
点击“确定”,生成描述性统计量表格。
3. 交叉表(列联表)
对于分类数据,交叉表分析有助于理解两个或多个变量之间的关系。
点击“分析”->“描述统计”->“交叉表”。
将行变量和列变量分别移至对应框中。
可以选择计算卡方统计量以检验变量间的独立性,或进行百分比、残差等分析。
点击“确定”完成分析。
三、图表展示
SPSS 17.0的图表功能强大,能够直观地展示数据的分布和特征。
1. 直方图
选择一个连续变量。
点击“图形”->“旧对话框”->“直方图”,在弹出的对话框中设置变量及选项。
可以通过“选项”调整直方图的样式,如添加正态曲线、调整条形的宽度等。
点击“确定”生成直方图。
2. 箱线图
箱线图是一种用于显示数据分布情况的图表,特别适用于比较几组数据的分布特征。
选择一个或多个变量。
点击“图形”->“旧对话框”->“箱线图”,设置变量及分组变量(如果有的话)。
调整选项以自定义箱线图的显示方式。
点击“确定”生成箱线图。
3. 饼图与条形图
对于分类数据的可视化,饼图和条形图是非常有效的工具。
选择相应的分类变量及度量变量(如果适用)。
通过“图形”菜单下的“旧对话框”或“图表构建器”来创建饼图或条形图。
自定义图表的样式、颜色、标签等。
生成并审查图表,确保信息准确传达。
四、高级功能与应用
除了基本的描述性统计分析外,SPSS 17.0还支持更复杂的统计分析方法,如回归分析、方差分析、因子分析等。这些高级功能虽然不在本次描述性统计操作的直接范围内,但了解它们的存在有助于用户根据需要进一步探索数据的深层次关系。
五、总结
通过上述步骤,您可以利用SPSS 17.0高效地完成数据的统计描述工作。从数据准备到描述性统计分析,再到图表的直观展示,
-
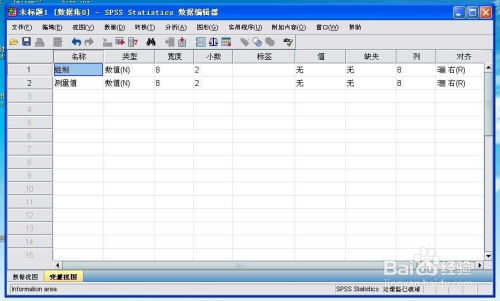 SPSS17.0实战指南:轻松掌握单因素方差分析技巧资讯攻略11-02
SPSS17.0实战指南:轻松掌握单因素方差分析技巧资讯攻略11-02 -
 想知道SPSS如何轻松搞定典型相关性分析?一看就懂的步骤解析!资讯攻略10-24
想知道SPSS如何轻松搞定典型相关性分析?一看就懂的步骤解析!资讯攻略10-24 -
 SPSS实操:轻松掌握单样本T检验资讯攻略12-06
SPSS实操:轻松掌握单样本T检验资讯攻略12-06 -
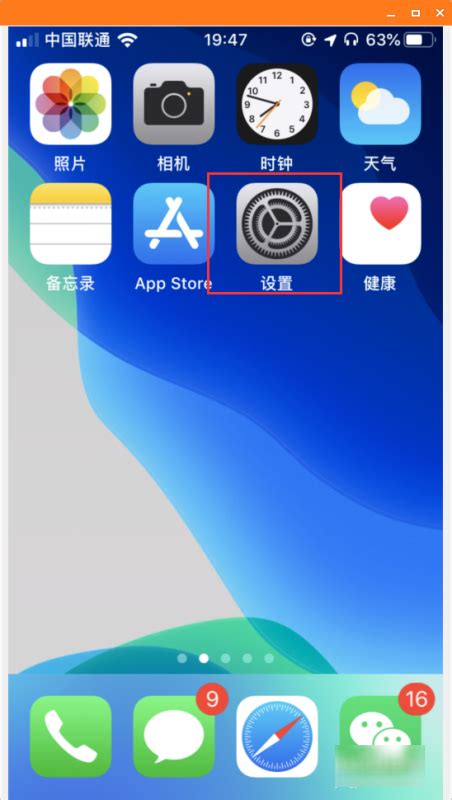 一键解锁!苹果手机描述文件丢失?教你快速找回并恢复的超实用指南资讯攻略10-26
一键解锁!苹果手机描述文件丢失?教你快速找回并恢复的超实用指南资讯攻略10-26 -
 如何精准填写计算机水平(一般水平适用)资讯攻略11-15
如何精准填写计算机水平(一般水平适用)资讯攻略11-15 -
 iOS 6.1.3降级全攻略:轻松回归经典版本资讯攻略11-11
iOS 6.1.3降级全攻略:轻松回归经典版本资讯攻略11-11