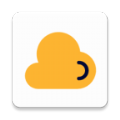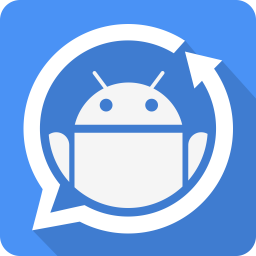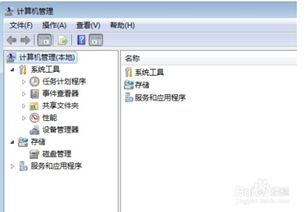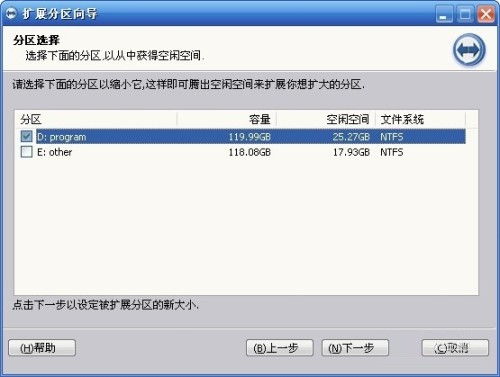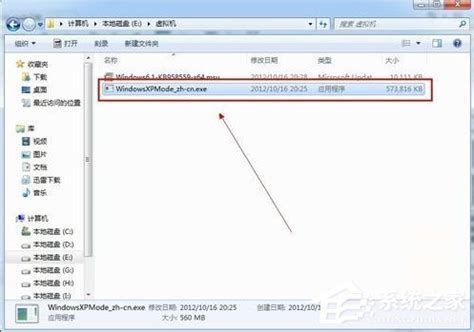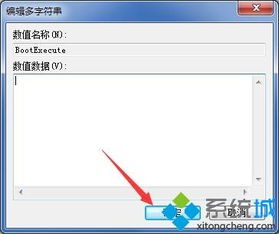轻松学会!Windows 7系统磁盘分区详细步骤
在使用Windows 7系统时,合理地给磁盘分区可以帮助我们更好地组织文件、提高系统性能,并确保数据的安全性。虽然听起来可能有些复杂,但实际上,无论是通过Windows 7自带的磁盘管理工具,还是使用第三方软件,如易我分区大师(EaseUS Partition Master Professional),磁盘分区都是一项相对简单且实用的操作。接下来,我们就来详细讲解如何在Windows 7下进行磁盘分区。

一、为什么要进行磁盘分区?
首先,我们需要了解为什么需要进行磁盘分区。磁盘分区的主要目的包括:
1. 高效管理磁盘:通过将磁盘划分为多个区域,我们可以更清晰地分类存储数据,比如系统文件、工作文档、娱乐游戏等,便于管理和查找。
2. 提高系统性能:合理的分区可以减少系统盘的读写压力,提高系统响应速度。
3. 数据安全:即使一个分区出现问题,其他分区的数据也不会受到影响,保障了数据的安全性。
二、使用Windows 7自带的磁盘管理工具进行分区
Windows 7自带的磁盘管理工具功能强大且操作简便,适合大多数用户。下面是如何使用它的步骤:
1. 打开磁盘管理工具
首先,右键点击桌面上的“计算机”或“我的电脑”图标,选择“管理”。
在弹出的“计算机管理”窗口中,点击左侧的“磁盘管理”。
2. 选择并压缩卷
在磁盘管理界面中,找到需要分区的磁盘。如果磁盘上已有多个分区,你需要从已有分区中释放未分配空间。右键点击要压缩的分区,选择“压缩卷”。
输入要压缩的空间量(即你想分出的新分区的大小),点击“压缩”。压缩完成后,未分配空间将显示在磁盘管理界面上。
3. 新建分区
右键点击未分配空间,选择“新建简单卷”。
按照向导提示进行操作。首先,指定新分区的大小;然后,为新分区分配一个驱动器号(如D:、E:等);接着,设置文件系统(通常为NTFS),最后点击“完成”。
4. 完成分区
完成上述步骤后,新的磁盘分区就已经创建好了。你可以在“计算机”或“我的电脑”中看到新的分区,并对其进行使用和管理。
三、使用第三方磁盘分区工具进行分区
虽然Windows 7自带的磁盘管理工具足够用,但如果你需要更多高级功能或更简便的操作,可以选择使用第三方磁盘分区工具,如易我分区大师。以下是如何使用易我分区大师进行分区的步骤:
1. 下载并安装易我分区大师
首先,从官方网站下载易我分区大师并安装到你的电脑上。
2. 选择未分配空间
打开易我分区大师,选中磁盘上的未分配空间。在右侧功能列表中选择“创建”以开始创建新分区。
3. 设置分区参数
在弹出的“创建”窗口中,设置“分区大小”、“盘符”、“文件系统”(如NTFS)和“分区类型”等信息。根据你的需要设置好这些参数后,点击“确定”。
4. 执行分区操作
该操作不会立即执行,而是会被列入待执行操作列表。当你确认无误后,点击软件右下角的“执行1个任务”或类似的按钮,进入待操作项页面,选择“应用”来执行分区操作。
5. 完成分区
分区操作执行完成后,你可以在易我分区大师或Windows的资源管理器中看到新的分区,并开始使用它。
四、注意事项
在进行磁盘分区时,有几个注意事项需要牢记:
1. 备份重要数据:在分区之前,务必备份好重要数据,以防万一操作失误导致数据丢失。
2. 选择合适的分区格式:根据需要选择合适的文件系统,如NTFS或FAT32等。NTFS是Windows系统的推荐格式,它支持更大的文件、更高级别的安全性和更好的性能。
3. 合理规划分区:根据实际需求合理规划分区大小,避免过度分区或过小分区,导致空间浪费或分区无法使用。
4. 系统分区谨慎操作:C盘通常是系统盘,包含操作系统和关键文件,尽量不要删除或格式化该分区。
五、总结
无论是使用Windows 7自带的磁盘管理工具,还是第三方磁盘分区工具如易我分区大师,磁盘分区都是一项简单而实用的操作。通过合理的分区,我们可以更高效地管理磁盘、提高系统性能,并确保数据的安全性。希望以上内容能帮助到你,让你的Windows 7系统更加顺畅和高效。
-
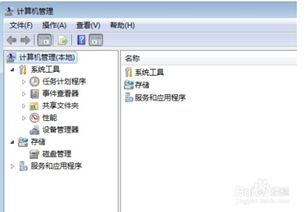 如何在Windows 7中进行磁盘分区资讯攻略11-26
如何在Windows 7中进行磁盘分区资讯攻略11-26 -
 掌握Chkdsk磁盘修复神器:轻松解决磁盘错误资讯攻略11-29
掌握Chkdsk磁盘修复神器:轻松解决磁盘错误资讯攻略11-29 -
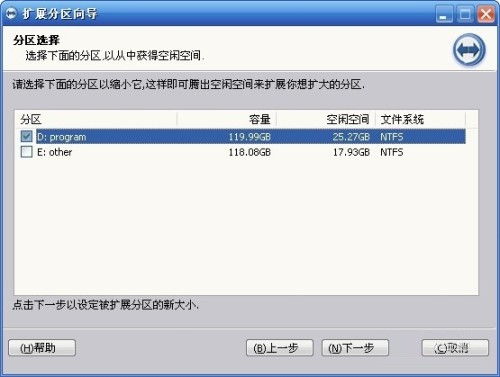 轻松扩容!提升电脑C盘分区容量的绝招大揭秘资讯攻略11-06
轻松扩容!提升电脑C盘分区容量的绝招大揭秘资讯攻略11-06 -
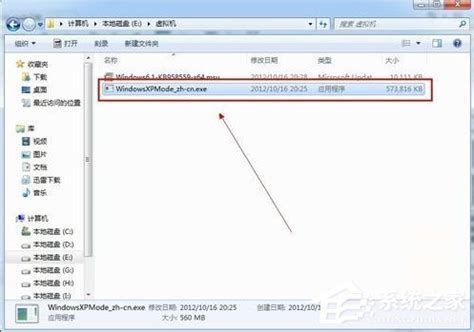 轻松学会:如何安装Windows XP模式资讯攻略11-17
轻松学会:如何安装Windows XP模式资讯攻略11-17 -
 电脑磁盘分区打不开该怎么办?资讯攻略11-04
电脑磁盘分区打不开该怎么办?资讯攻略11-04 -
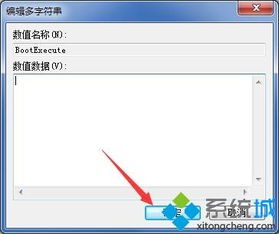 Win7开机总自检?教你几招轻松跳过硬盘自检!资讯攻略11-19
Win7开机总自检?教你几招轻松跳过硬盘自检!资讯攻略11-19