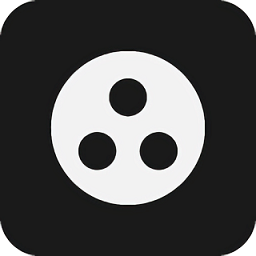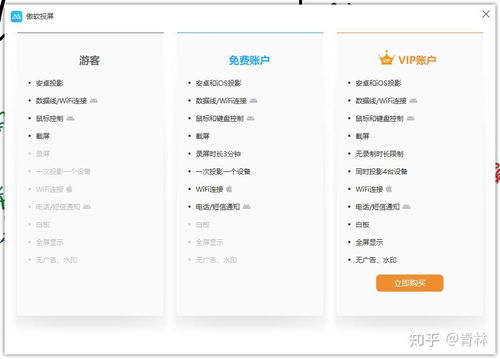轻松实现:将iPhone手机屏幕一键投屏至电脑教程
在日常生活和工作中,我们经常需要将iPhone手机的屏幕内容投屏到电脑上,以便更好地展示、分享或进行其他操作。实现这一功能的方法多种多样,本文将详细介绍几种常见的投屏方式,帮助您轻松地将iPhone手机投屏到电脑上。

一、使用AirDroid Cast投屏
AirDroid Cast是一款功能强大的投屏软件,支持多种操作系统,包括Windows、Linux和Mac。它提供有线和无线两种投屏方式,灵活满足不同需求。
无线投屏步骤:
1. 下载安装:在iPhone和电脑上分别下载并安装AirDroid Cast。如果需要远程投屏,需要登录高级会员账号。
2. 连接设备:打开iPhone上的AirDroid Cast,点击下方的屏幕投射,选择“扫描二维码”或输入电脑端的投屏码。
3. 完成投屏:电脑端会收到投屏请求,点击“允许”即可完成投屏。
有线投屏步骤:
1. 下载安装:在电脑上下载并安装AirDroid Cast,使用数据线将iPhone连接到电脑。
2. 安装驱动:在电脑上安装相应的驱动,打开AirDroid Cast,选择“USB”,即可实现投屏。
二、使用腾讯会议投屏
腾讯会议不仅是一款在线会议软件,还支持iPhone手机投屏到电脑。
1. 下载安装:在电脑上下载并安装腾讯会议软件,打开腾讯会议,点击“快速会议”创建一个会议。
2. 加入会议:在iPhone上也下载腾讯会议,点击“加入会议”,输入电脑端会议号。
3. 共享屏幕:进入会议后,点击屏幕下方的“共享屏幕”,选择要投屏的内容,即可将iPhone屏幕投射到电脑上。
三、使用拓展坞投屏
拓展坞是一种可以连接多种设备的工具,通过它也可以实现iPhone手机投屏到电脑。
1. 购买拓展坞:购买一个支持iPhone连接的拓展坞。
2. 连接设备:将拓展坞连接到电脑上,使用数据线将iPhone连接到拓展坞。
3. 完成投屏:电脑会自动识别iPhone,在iPhone上点击同意有线投屏,此时就可以在电脑上看到iPhone的屏幕内容。
四、使用无线投屏器投屏
无线投屏器是一种专门用于实现手机投屏的设备,无需安装任何软件,操作简便。
1. 连接设备:将无线投屏器插入电脑的USB接口。
2. 连接手机:按照投屏器的说明书,将其与iPhone进行连接。大多数连接方法是通过无线投屏器的信号进行连接,即在iPhone上打开WiFi连接,找到无线投屏器的名称,点击该信号。
3. 完成投屏:连接成功后,iPhone的屏幕内容就会投射到电脑上。
五、使用AirPlay投屏(适用于苹果电脑)
如果您的电脑是Mac,可以直接使用iPhone自带的AirPlay功能进行投屏。
1. 连接网络:将iPhone和苹果电脑连接在同一个Wi-Fi网络下。
2. 打开控制中心:在iPhone上向上滑动屏幕,打开控制中心。
3. 选择投屏设备:点击“屏幕镜像”,选择要投屏的苹果电脑。
4. 完成投屏:稍等片刻,iPhone的屏幕内容就会出现在苹果电脑上。
六、使用第三方投屏软件
除了上述方法外,还可以使用多种第三方投屏软件实现iPhone手机投屏到电脑。以下是几种常见的第三方投屏软件及其使用方法:
1. 金舟投屏
操作环境:演示机型iPhone11,系统版本Windows10,软件版本金舟投屏V2.3.0。
1. 打开软件:在电脑上打开金舟投屏软件,左侧无线投屏下方点击“苹果手机投屏”,记住电脑设备名称。
2. 屏幕镜像:手机屏幕下滑找到镜像投屏功能,在屏幕镜像输出的窗口中,轻触点击电脑设备名称。
3. 完成投屏:连接完成后,苹果手机就被投屏到电脑显示屏上。
2. UltFoneiOS Data Manager
操作环境:演示机型iPhone8 Plus,系统版本Windows10,软件版本UltFoneiOS Data Manager。
1. 连接设备:在电脑上打开UltFoneiOS Data Manager,用USB数据线将苹果手机连接至电脑上。在软件左侧点击“MoreTools”,右侧选择“Real-TimeScreen”。
2. 加载插件:软件会开始加载插件,耐心等待几秒钟后,苹果手机就被投屏到电脑上。
3. 5KPlayer
操作环境:演示机型iPhone11,系统版本Windows10,软件版本5KPlayer。
1. 打开软件:在电脑上启动5KPlayer,点击主界面上的“DLNAAirPlay”图标,进入AirPlay设置窗口,打开AirPlay service。
2. 连接网络:将苹果手机和电脑连接至同一无线网络状态下。
3. 屏幕镜像:下拉手机屏幕,打开屏幕镜像功能,选择要投屏的电脑设备。
4. 完成投屏:电脑会自动接收苹果手机屏幕镜像内容,并将其投屏到电脑上。
4. AnyMirror
操作环境:演示机型iPhone11,系统版本Windows10,软件版本AnyMirror。
1. 打开软件:在电脑和苹果手机中打开AnyMirror投屏软件,将手机连接至电脑上,点击“ScreenMirroring”>“OK”。
2. 选择投屏方式:下拉苹果手机屏幕,选择“ScreenMirroring”功能>“SelectUSB”>点击“Start”按钮>选中投屏设备,并轻触点击“StartBroadcast”。
3. 完成投屏:通过USB成功将苹果手机投屏到电脑上,还可以使用右上角的工具进行录屏和截图。
七、其他注意事项
1. Wi-Fi信号强度:确保Wi-Fi信号强度良好,以避免投屏过程中出现延迟或卡顿。
2. 关闭不必要的应用:在投屏之前,关闭不必要的应用程序,以释放手机资源,确保流畅的投屏体验。
3. 更新设备软件:确保iPhone和电脑的操作系统是最新版本,以避免兼容性问题。
4. 隐私保护:在使用屏幕镜像时,注意隐私保护,避免敏感信息显示在屏幕上。
通过上述方法,您可以轻松地将iPhone手机投屏到电脑上,无论是观看视频、分享照片还是进行游戏,都能带来更好的体验。在选择投屏方式时,可以根据自己的需求和设备条件进行选择,以获得最佳的投屏效果。
- 上一篇: PPTX与PPT格式转换方法
- 下一篇: 如何用手机号登录QQ账号?
-
 iPhone投屏至电脑:快速实现手机画面共享的方法资讯攻略10-26
iPhone投屏至电脑:快速实现手机画面共享的方法资讯攻略10-26 -
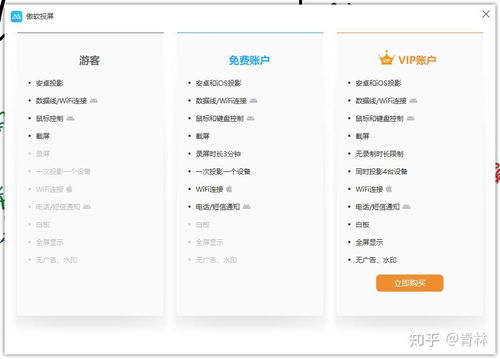 如何将iPad远程投屏至Windows电脑资讯攻略01-19
如何将iPad远程投屏至Windows电脑资讯攻略01-19 -
 如何将酷狗音乐投屏至电视播放?资讯攻略11-02
如何将酷狗音乐投屏至电视播放?资讯攻略11-02 -
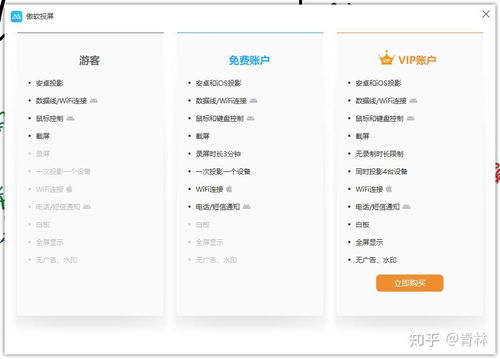 iPad远程投屏至Windows电脑的方法资讯攻略12-09
iPad远程投屏至Windows电脑的方法资讯攻略12-09 -
 海信电视手机投屏超简单教程,一键连接轻松享受大屏乐趣!资讯攻略10-25
海信电视手机投屏超简单教程,一键连接轻松享受大屏乐趣!资讯攻略10-25 -
 如何在iPhone上设置并观看电视频道资讯攻略11-10
如何在iPhone上设置并观看电视频道资讯攻略11-10