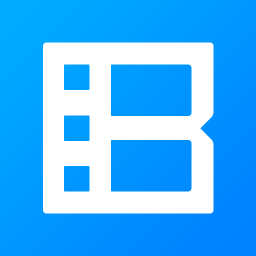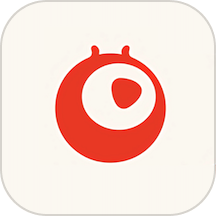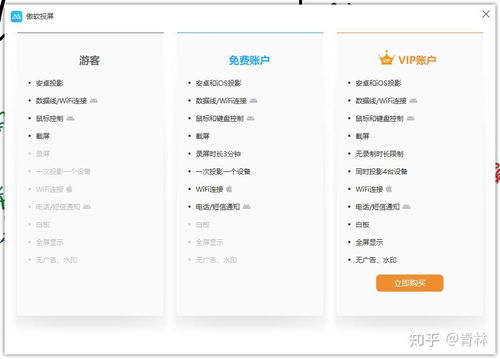iPhone投屏至电脑:快速实现手机画面共享的方法
在追求高效工作与娱乐融合的今天,将手机内容投屏至电脑已成为许多用户日常生活中的一项重要技能。特别是对于iPhone用户而言,通过投屏不仅能在大屏幕上享受视频、游戏带来的震撼效果,还能在会议、教学中实现内容的无缝衔接。下面,我们就来详细探讨如何将iPhone手机的内容投屏到电脑上,确保每一步操作都简洁明了,同时兼顾SEO优化的原则。

一、了解基础概念与准备工作
首先,明确投屏的基本概念:投屏,即将移动设备(如手机、平板)上的内容通过无线或有线方式传输并显示在另一个显示设备(如电视、电脑)上。对于iPhone用户来说,主要有两种常用的投屏方式:AirPlay镜像和使用第三方投屏软件。
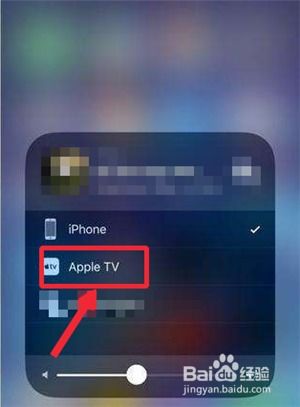
准备工作:

1. 确保设备兼容:确保你的iPhone与电脑均支持投屏功能,并且操作系统为最新版本。
2. 网络连接:iPhone与电脑需连接至同一Wi-Fi网络下,以保证传输的稳定性。
3. 软件安装(如使用第三方软件):部分第三方投屏软件可能需要在电脑上提前安装好对应的应用。
二、利用AirPlay镜像功能投屏
AirPlay是苹果独有的无线投屏技术,可以轻松地将iPhone屏幕镜像到支持AirPlay的设备上,包括部分Apple TV、Mac电脑以及支持该功能的智能电视或投影仪。
步骤详解:
1. 连接Wi-Fi:确保iPhone与Mac电脑连接至同一Wi-Fi网络。
2. 打开控制中心:在iPhone上从屏幕底部向上滑动(或在iPhone X及更新机型上从屏幕右上角向下滑动),打开“控制中心”。
3. 启用AirPlay:点击“屏幕镜像”选项(在部分iOS版本中可能显示为“AirPlay镜像”),系统会自动搜索可用的设备。
4. 选择电脑:在列表中找到你的Mac电脑名称,点击它进行连接。如果电脑支持并开启了AirPlay接收功能,它应该会出现在列表中。
5. 开始投屏:连接成功后,iPhone的屏幕内容将即时显示在Mac电脑的屏幕上。
注意: 如果你的Mac电脑没有内置AirPlay接收功能,可能需要借助第三方软件或硬件(如Apple TV)来实现。
三、使用第三方投屏软件
除了AirPlay,还有许多第三方投屏软件可供选择,它们通常支持跨平台投屏,包括Windows电脑。这些软件提供了更多的自定义选项和更广泛的设备兼容性。
常用软件推荐:
LetsView:一款免费的投屏工具,支持iOS、Android与Windows、Mac之间的投屏,操作简便,连接速度快。
AnyDesk:虽然主要作为远程控制软件,但也支持屏幕共享功能,适用于需要远程教学的场景。
ApowerMirror:功能全面,支持多平台,除了投屏还能实现屏幕录制、截图等功能。
以LetsView为例的操作步骤:
1. 下载并安装:在Mac电脑上下载并安装LetsView软件,同时在iPhone上安装对应的APP。
2. 启动软件并连接:打开Mac上的LetsView,根据屏幕提示获取投屏码或启动投屏接收端。在iPhone的LetsView APP中输入投屏码或扫描屏幕上的二维码进行连接。
3. 开始投屏:连接成功后,iPhone的屏幕内容将自动显示在Mac电脑上。
四、优化投屏体验
为了确保投屏过程的流畅性和画面质量,可以采取以下措施进行优化:
确保网络稳定:投屏过程中,网络稳定性至关重要。避免在网络拥堵时进行投屏,或考虑使用有线网络连接。
关闭不必要的应用:在投屏前,尽量关闭iPhone和电脑上的不必要应用,以释放系统资源,减少干扰。
调整分辨率与帧率:部分投屏软件允许用户自定义分辨率和帧率,根据实际需求调整以获得最佳视觉效果。
使用专业设备:对于经常需要投屏的用户,考虑投资一台专业的投屏设备,如Apple TV或专用的投屏盒子,以获得更稳定、更高效的投屏体验。
五、总结
通过上述介绍,我们不难发现,将iPhone手机内容投屏到电脑上并不复杂,无论是利用AirPlay镜像功能还是借助第三方投屏软件,都能轻松实现。选择合适的投屏方式,并做好相应的准备工作和优化措施,就能享受到大屏带来的全新体验。无论是家庭娱乐、办公会议还是在线教学,投屏功能都能为我们的生活和工作带来极大的便利。
- 上一篇: 轻松指南:如何快速申请并设置网易企业邮箱
- 下一篇: 想知道国拍如何轻松购买标书?一步步教你搞定!
-
 轻松实现:将iPhone手机屏幕一键投屏至电脑教程资讯攻略11-21
轻松实现:将iPhone手机屏幕一键投屏至电脑教程资讯攻略11-21 -
 如何将酷狗音乐投屏至电视播放?资讯攻略11-02
如何将酷狗音乐投屏至电视播放?资讯攻略11-02 -
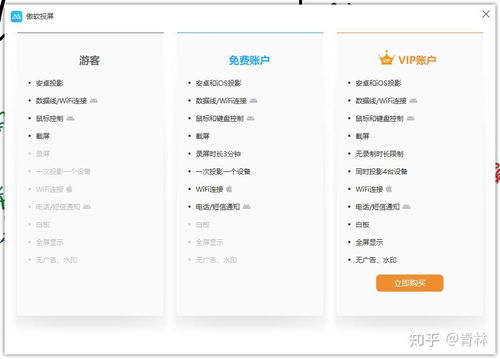 iPad远程投屏至Windows电脑的方法资讯攻略12-09
iPad远程投屏至Windows电脑的方法资讯攻略12-09 -
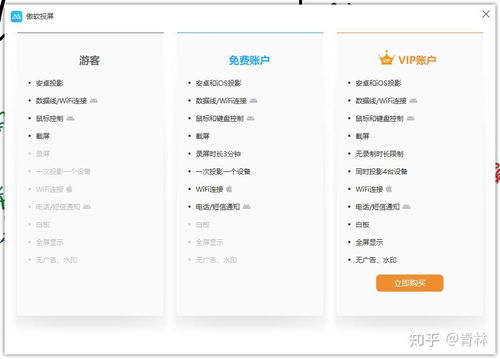 如何将iPad远程投屏至Windows电脑资讯攻略01-19
如何将iPad远程投屏至Windows电脑资讯攻略01-19 -
 三星手机轻松投屏电脑,一步到位的教程!资讯攻略11-19
三星手机轻松投屏电脑,一步到位的教程!资讯攻略11-19 -
 如何在iPhone上设置并观看电视频道资讯攻略11-10
如何在iPhone上设置并观看电视频道资讯攻略11-10